Ce document détaillera la présentation de l'interface utilisateur graphique du logiciel du module de dictée et de transcription Olympus ODMS R8/R7 et expliquera à quoi sert chaque bouton et chaque section.
L'ODMS R8/R7 prend en charge FTP, ce qui permet un transfert et une gestion efficaces des fichiers au sein du système. Cette fonctionnalité est conçue pour rationaliser le flux de travail des tâches de dictée et de transcription en permettant des transferts de fichiers sécurisés et fiables entre les composants ODMS et les serveurs externes.
Module de dictée
Aperçu
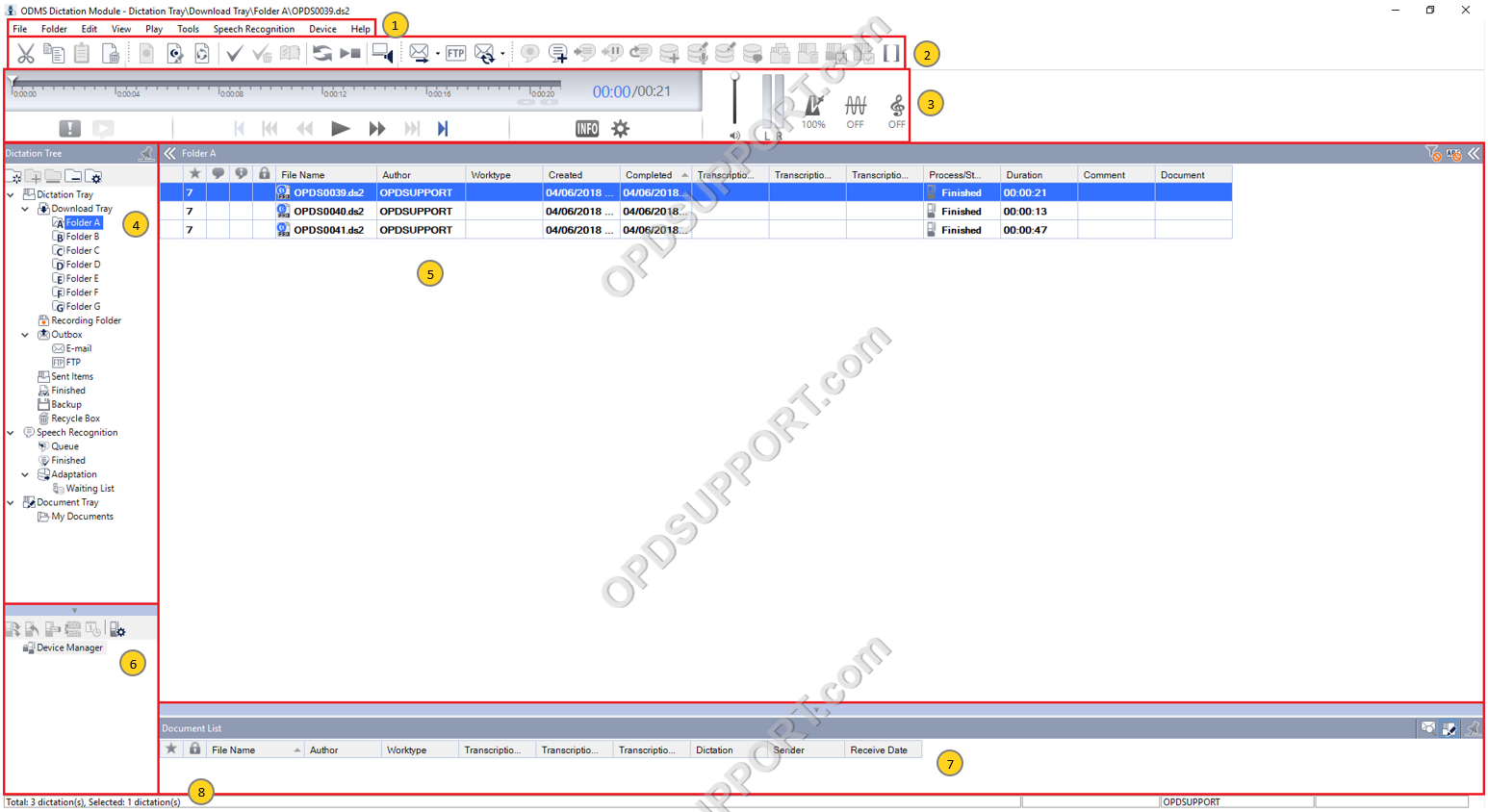
Contenu
- Menus déroulants
- Barres d'outils
- Panneau de contrôle de lecture
- Arbre de dictée
- Affichage de la liste de contenu
- Gestionnaire de périphériques
- Liste de documents
- Barre d'état
Dossier
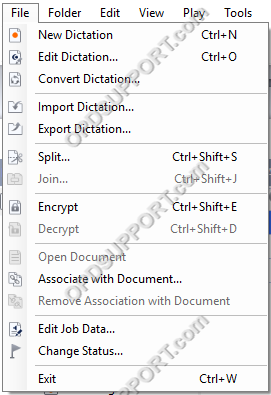
| Menu | Une fonction |
| Nouvelle dictée | Enregistrez une nouvelle dictée. |
| Modifier la dictée | Modifier une dictée en cours. |
| Convertir la dictée | Convertir un fichier audio dans un format audio différent. |
| Importer la dictée | Copiez ou déplacez un fichier audio d'un autre dossier vers ODMS. |
| Exporter la dictée | Copiez ou déplacez un fichier audio d'ODMS vers un autre dossier. |
| Divisé | Divisez un fichier audio en deux ou plusieurs fichiers audio distincts. |
| Rejoindre | Fusionnez deux ou plusieurs fichiers audio en un seul. |
| Crypter | Appliquer un mot de passe à un fichier audio. |
| Décrypter | Supprimez la protection par mot de passe d'un fichier audio crypté. |
| Ouvrir le document | Ouvrir le document sélectionné dans un traitement de texte. |
| Associer au document | Lier un fichier audio à un document. |
| Supprimer l'association avec le document | Supprimer le lien entre un fichier audio et un document. |
| Modifier les données du travail | Personnalisez les données du travail (auteur, type de travail, commentaire) pour un fichier sélectionné. |
| Modifier le statut | Modifier le statut d'un fichier audio sélectionné. |
| Sortie | Ferme l'application ODMS. |
Dossier
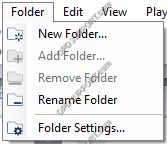
| Menu | Une fonction |
| Nouveau dossier | Crée un nouveau dossier dans la barre de téléchargement. |
| Ajouter le dossier | Ajoute un dossier existant sous le plateau de téléchargement et prédéfinit le chemin du dossier. |
| Supprimer le dossier | Supprime le dossier sélectionné s'il a été créé par l'utilisateur. |
| Renommer le dossier | Permet de renommer le dossier sélectionné. |
| Paramètres du dossier | Ouvre l'onglet "Conception de dossier" dans le menu "Options". |
Modifier
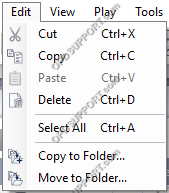
| Menu | Une fonction |
| Couper | Tout comme la fonction "Copier", copie le fichier audio dans le "Presse-papiers", prêt à être collé dans un autre emplacement/dossier. Mais ne conserve pas le fichier d'origine. |
| Copie | Copie un fichier dans le "Presse-papiers", prêt à être collé à un autre emplacement, en conservant le fichier audio d'origine à l'emplacement d'origine. |
| Pâte | Insère le contenu du « Presse-papiers » dans le dossier sélectionné. |
| Supprimer | Supprimé le fichier audio sélectionné. |
| Tout sélectionner | Sélectionne tout le contenu du dossier sélectionné. |
| Copier dans le dossier | Crée une copie du fichier audio sélectionné et place la copie à l'emplacement choisi. Laisser le fichier d'origine dans le dossier d'origine. |
| Déplacer vers un dossier | Déplace un fichier audio sélectionné vers le dossier choisi. |
Voir
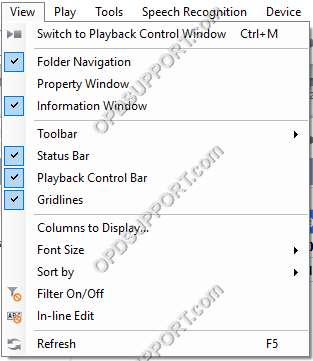
| Menu | Une fonction |
| Passer à la fenêtre de contrôle de lecture | Modifie la vue du logiciel ODMS de sorte que seule la « fenêtre de contrôle de lecture » s'affiche. |
| Navigation dans les dossiers | Affiche la « fenêtre de navigation des dossiers », contenant les dossiers audio, qui contiennent tous les fichiers audio téléchargés/importés dans le logiciel ODMS. |
| Fenêtre de propriété | Affiche la "fenêtre de propriétés" sur le côté droit du logiciel détaillant les informations sur le dossier ou le fichier audio sélectionné. |
| Fenêtre d'informations | Affiche la « Fenêtre d'informations » au bas du logiciel, qui répertorie tous les fichiers pour « Aperçu du courrier » et « Liste des documents ». |
| Barre d'outils : Standard | Affiche la barre d'outils "Standard". |
| Barre d'outils : Modifier | Affiche la barre d'outils "Modifier". |
| Barre d'outils : E-mail / FTP | Affiche la barre d'outils « E-mail / FTP ». |
| Barre d'outils : Reconnaissance vocale | Affiche la barre d'outils "Reconnaissance vocale". |
| Barre d'état | Affiche cette barre, en bas du logiciel, détaillant le nombre de fichiers audio dans le dossier sélectionné et si vous envoyez/recevez des fichiers audio - cela affichera l'état sur cette barre. |
| Barre de contrôle de lecture | Affiche la "barre de contrôle de lecture" en haut du logiciel, permettant des options de lecture pour le fichier audio sélectionné, sans avoir à passer à la "fenêtre de contrôle de lecture". |
| Quadrillage | Affiche les lignes de la grille dans la « Liste de contenu » pour mettre en valeur les lignes et les colonnes. |
| Colonnes à afficher | Affiche une invite utilisée pour configurer les colonnes affichées et celles qui ne figurent pas dans le logiciel ODMS. |
| Trier par | Cette option trie les fichiers audio dans le dossier sélectionné en fonction de l'attribut sélectionné. |
| Filtre activé/désactivé | Affiche les icônes "Filtre" pour chaque colonne, cela peut être configuré pour afficher uniquement les fichiers audio qui répondent aux critères définis. |
| Modification en ligne | Affiche l'icône "In-Line Edit", de sorte que le nom des fichiers audio peut être modifié. |
| Rafraîchir | Actualise le logiciel ODMS, le forçant à vérifier les dossiers, garantissant que l'utilisateur peut afficher tous les fichiers audio dans les dossiers Olympus. |
Joue
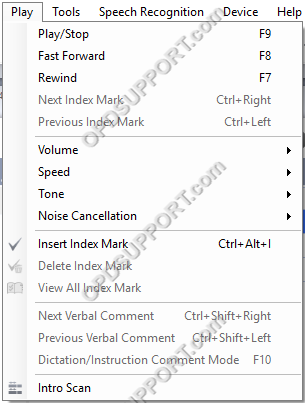
| Menu | Une fonction |
| Jouer/Arrêter | Démarre la lecture du fichier audio sélectionné. |
| Avance rapide | Avance rapide dans le fichier audio sélectionné. |
| Rembobiner | Rembobine dans le fichier audio sélectionné. |
| Marque d'index suivante | Passe à la marque d'index suivante dans le fichier audio sélectionné. |
| Marque d'index précédente | Revient à la marque d'index précédente dans le fichier audio sélectionné. |
| Le volume | Augmentez ou diminuez le volume de la lecture. |
| La vitesse | Augmentez ou diminuez la vitesse de lecture. |
| Ton | Monter ou baisser la tonalité de la lecture audio. |
| Annulation du bruit | Choisissez entre 3 niveaux de suppression du bruit. |
| Insérer une marque d'index | Place une marque d'index dans le fichier sélectionné à l'endroit actuel du fichier audio. |
| Supprimer la marque d'index | Supprime la marque d'index actuellement sélectionnée, dans le fichier audio sélectionné. |
| Tout afficher Marque d'index | Affiche une invite qui répertorie toutes les marques d'index et à quel point dans le fichier audio sélectionné chaque marque est définie. |
| Commentaire verbal suivant | Passe au commentaire verbal suivant dans le fichier audio sélectionné. |
| Commentaire verbal précédent | Revient au commentaire verbal précédent dans le fichier audio sélectionné. |
| Mode de commentaire de dictée/d'instruction | Bascule entre la lecture du fichier audio sélectionné et le commentaire d'instruction. |
| Balayage d'introduction | Lit les 5 premières secondes de chaque fichier audio en descendant la liste en commençant par le fichier audio sélectionné. |
Outils
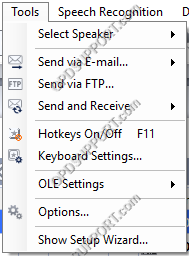
| Menu | Une fonction |
| Sélectionnez le haut-parleur | Fait défiler les appareils audio connectés au PC. |
| Envoyer par e-mail | Envoyer par e-mail le fichier audio sélectionné à l'aide de la configuration des profils dans le logiciel ODMS. |
| Envoyer par FTP | Envoie le fichier audio via FTP en utilisant la configuration des profils dans le logiciel ODMS. |
| Envoyer et recevoir | Vérifie si de nouveaux fichiers audio ont été reçus ou non par e-mail/FTP. |
| Raccourcis activés/désactivés | Cette option active les fonctions « Hotkeys » dans le logiciel ODMS. |
| Paramètres du clavier | Configurez ici les "raccourcis clavier" et leurs fonctions. |
| Paramètres OLE : liés | Un fichier lié à des données audio conserve le nom de fichier et le chemin du fichier de dictée, ce qui réduit la quantité de données. Le fichier peut ne pas pouvoir être lu s'il ne peut pas faire référence au chemin des données audio. |
| Paramètres OLE : intégrés | Un objet intégré apporte toutes les données audio dans le fichier, ce qui entraîne une plus grande quantité de données. Le fichier contenant des données audio intégrées peut être lu sur un autre PC sur lequel DSS Player est installé. |
| Choix | Ouvre les paramètres des options, contenant tous les détails de configuration du logiciel ODMS. |
| Afficher l'assistant de configuration | Ouvre l'assistant de configuration pour configurer les paramètres de base du logiciel. |
Reconnaissance vocale
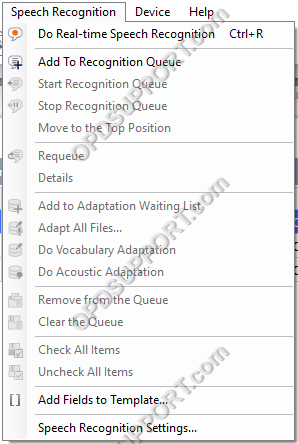
| Menu | Une fonction |
| Faire de la reconnaissance vocale en temps réel | Ouvre la fenêtre de reconnaissance vocale en temps réel, elle est utilisée pour transcrire activement ce que dit l'audio. |
| Ajouter à la file d'attente de reconnaissance | Cela ajoutera le(s) fichier(s) audio à la file d'attente de reconnaissance vocale. |
| Démarrer la file d'attente de reconnaissance | Commencera la reconnaissance vocale des fichiers audio qui ont été mis en file d'attente pour la "reconnaissance vocale". Transcription des dictées en arrière-plan tout en permettant l'utilisation du logiciel ODMS. |
| Arrêter la file d'attente de reconnaissance | Arrêtera toute reconnaissance vocale des fichiers audio mis en file d'attente pour "Reconnaissance vocale". |
| Passer à la position supérieure | Cela déplacera un fichier audio dans la "Liste d'attente de reconnaissance vocale" en haut de la liste, donc lorsque la file d'attente de reconnaissance vocale est lancée, cette dictée sera traitée en premier. |
| Remettre en file d'attente | Lorsqu'un fichier audio est passé par le processus de reconnaissance vocale, il apparaîtra dans la "Liste des résultats de la reconnaissance vocale", à partir de là, en utilisant cette option, il peut être placé dans la file d'attente pour transcrire à nouveau le fichier audio. |
| Des détails | Cette option ouvre les détails du fichier audio sélectionné dans la "Liste des résultats de la reconnaissance vocale", par exemple si la reconnaissance vocale a réussi ou non ou s'il y a eu une erreur. |
| Adapter tous les fichiers | Tous les fichiers audio définis pour l'adaptation commenceront à passer par le processus d'adaptation, formant essentiellement le profil DNS. |
| Faire une adaptation de vocabulaire | Cela effectuera "l'adaptation de vocabulaire" d'un fichier audio dans la "liste d'attente d'adaptation", en adaptant principalement le profil DNS au vocabulaire de l'utilisateur. |
| Faire de l'adaptation acoustique | Cela effectuera "l'adaptation acoustique" d'un fichier audio dans la "liste d'attente d'adaptation", en adaptant principalement le profil DNS à l'acoustique de l'utilisateur. |
| Supprimer de la file d'attente | Supprime le fichier audio sélectionné de la file d'attente correspondante. |
| Effacer la file d'attente | Supprime tous les fichiers audio de la file d'attente. |
| Vérifier tous les articles | Sélectionne tous les fichiers audio dans la file d’attente de reconnaissance vocale. |
| Décochez tous les éléments | Désélectionne tous les fichiers audio dans la file d'attente de reconnaissance vocale. |
| Ajouter des champs aux modèles | Ouvre une boîte de dialogue dans laquelle vous pouvez ajouter un champ vocal pour la reconnaissance vocale au modèle de document |
| Paramètres de reconnaissance vocale | Ouvre les paramètres d'option pour la reconnaissance vocale, où tous les paramètres de configuration pour la reconnaissance vocale sont stockés. |
Appareil
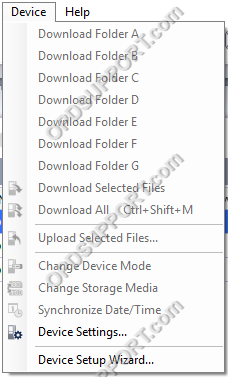
| Menu | Une fonction |
| Télécharger le dossier AG | Télécharge les fichiers de l'appareil connecté vers le PC. |
| Télécharger les fichiers sélectionnés | Télécharge les fichiers sélectionnés dans le logiciel ODMS. Pour sélectionner plusieurs fichiers, sélectionnez un fichier audio puis maintenez "Ctrl" et sélectionnez d'autres fichiers audio à télécharger. |
| Tout télécharger | Télécharge tous les fichiers de l'appareil connecté dans le logiciel Olympus. |
| Télécharger les fichiers sélectionnés | Télécharge les fichiers sélectionnés dans l'appareil connecté. Pour sélectionner plusieurs fichiers, sélectionnez un fichier audio puis maintenez "Ctrl" et sélectionnez d'autres fichiers audio à télécharger. |
| Changer le mode de l'appareil : Composite | En mode « Composite », l'appareil est reconnu comme trois appareils, un appareil « Stockage », un appareil « Entrée » et un appareil « Sortie ». |
| Changer le mode de l'appareil : Stockage | En mode « Storage », l'appareil est reconnu uniquement comme un périphérique « Storage », permettant l'accès aux fichiers audio sur la ou les cartes mémoire. |
| Changer de support de stockage | Modifie la mémoire active en cours d'accès, entre la « carte mémoire SD » principale et la « carte mémoire MicroSD » secondaire. |
| Synchroniser la date/l'heure | Modifie la date/heure de l'appareil pour qu'elle corresponde à la date/heure définie du PC auquel l'appareil est connecté. |
| Réglages de l'appareil | Ouvre l'onglet "Appareil" dans les paramètres du menu d'options, tous les paramètres qui s'appliquent à l'appareil peuvent être configurés ici. |
| Assistant de configuration de périphérique | Ouvre l'assistant de configuration de l'appareil pour configurer les paramètres de base de l'appareil |
Aider
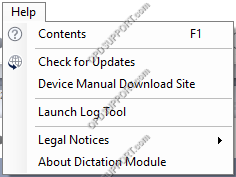
| Menu | Une fonction |
| Contenu | Affiche une boîte de dialogue contenant des informations détaillées sur le logiciel ODMS. |
| Vérifier les mises à jour | Vérifie le serveur de mise à jour Olympus pour la dernière version du logiciel, si l'utilisateur est déjà sur la dernière version, il ne mettra pas à jour le logiciel, si l'utilisateur peut mettre à jour, cela demandera à l'utilisateur de voir s'il veut ou non mettre à jour le logiciel ou pas. |
| Site de téléchargement du manuel de l'appareil | Ouvre la page Web « Téléchargements » d'Olympus dans le navigateur Web par défaut. |
| Lancer l'outil de journalisation | Ouvre l'outil de journalisation ODMS dans lequel vous spécifiez le composant à consigner pour les problèmes de dépannage. |
| Mentions légales | Ouvre un document juridique sur les marques de commerce et les logiciels tiers. |
| À propos du module de dictée | Ouvre une boîte de dialogue détaillant l'ID utilisateur, le nom de l'entreprise, la clé de licence (utilisée pour installer le logiciel) et la version du logiciel ODMS actuellement installé. |
Panneau de contrôle de lecture
Ce qui suit explique les composants du panneau de contrôle de lecture. Veuillez suivre les descriptions ci-dessous de gauche à droite sur l'image.

1 Contrôles de lecture : Passez à Démarrer> Précédent "Index Mark"> Rembobiner.
2 Contrôles de lecture : Jouer pause.
3 Contrôles de lecture : Avance rapide > Suivant « Marque d'index » > Passer à la fin.
4 Contrôle du volume: Cette commande est utilisée pour modifier le volume de lecture d'un fichier audio.
UN Barre de contrôle de lecture : Cette barre indique où se trouve un utilisateur dans le fichier audio, où se trouvent les marques d'index dans le fichier audio et affiche la longueur totale d'un fichier audio.
1 Priorité: Cela définit la priorité sur un fichier audio, faisant apparaître le fichier audio en haut de la liste de contenu.
2 Commentaire d'instruction : Cela passe à la barre de lecture des commentaires d'instruction, permettant la lecture d'un commentaire d'instruction joint à un fichier audio.
3 Contrôle de l'échelle de temps : Modifie l'échelle de temps pour qu'elle soit d'une largeur d'une minute ou pleine échelle.
4 Information: Cela affiche les informations d'un fichier audio, telles que le nom du fichier, la taille, la durée, le format de fichier, le format audio, s'il a un commentaire d'instruction ou non et si le fichier est crypté ou verrouillé.
5 Réglages: Cela affiche les paramètres de configuration du contrôle de lecture dans le menu des options sous l'onglet "Paramètres utilisateur" permettant la configuration du panneau de contrôle de lecture.
6 Compteur de niveau de volume : Ceci affiche les niveaux auxquels le microphone enregistre l'entrée de l'utilisateur.
B Options de contrôle audio : Ces options modifient la façon dont les fichiers audio sont lus (vitesse, tonalité et suppression du bruit).
5 Vitesse de lecture : Ceci contrôle la vitesse à laquelle le fichier audio est lu.
6 Annulation du bruit : Il existe 3 niveaux de « suppression du bruit », cette fonction supprime le bruit de fond de la lecture audio.
7 Contrôle de tonalité : Cela contrôle la "tonalité" de la dictée lors de la lecture d'un fichier audio.
Cette section explique comment personnaliser le dossier et les paramètres du dossier.

1 Nouveau dossier: Cela crée un "Nouveau dossier" / "Sous-dossier" dans lequel les fichiers audio seront stockés. Grâce à cette fonction, vous pouvez configurer une structure de dossiers pour répondre à vos besoins spécifiques. Pour plus d'informations sur la création d'une structure de dossiers, cliquez sur ici
2 Ajouter le dossier: Grâce à cette fonction, un dossier supplémentaire peut être ajouté dans le logiciel ODMS pour être utilisé pour le stockage des fichiers audio.
3 Supprimer le dossier : Grâce à cette fonction, un dossier peut être retiré/supprimé du logiciel ODMS. De plus, pour supprimer un dossier, vous pouvez le supprimer manuellement de l'emplacement dans Windows en accédant au dossier parent via l'Explorateur Windows, puis en supprimant le dossier.
4 Renommer le dossier : Un dossier peut être renommé à l'aide de cette fonction.
5 Paramètres du dossier : Cela ouvre les paramètres "Folder Design" dans les paramètres d'option ODMS, ces paramètres contrôlent les détails de configuration de tous les attributs de dossier.
Affichage de la liste de contenu
Cela affiche le contenu du dossier sélectionné dans l'"arbre de dictée" ou un dossier sélectionné dans les "dossiers vocaux" d'un appareil, comme illustré ci-dessous, dans "Typing PoolDepartment 1Author 1", il y a un fichier audio nommé "Test_File1.ds2".
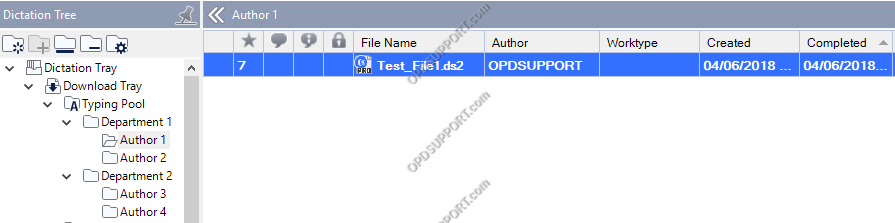
Les fichiers audio sont présentés par ordre alphabétique via le nom de fichier, l'auteur, le type de travail et d'autres attributs. Les fichiers audio peuvent également être filtrés via l'ID d'auteur (s), le (s) type (s) de travail, la durée, la date de création et plus encore, en utilisant la fonction "Filtre" et en permettant de renommer les fichiers audio via la fonction "Modification en ligne".
De plus, si elle est ouverte, la "Fenêtre des propriétés" affichera les détails d'un fichier audio ou de l'un des dossiers dans le "Plateau de dictée". Pour ouvrir la « Fenêtre des propriétés », cliquez sur le bouton « << », ou cliquez sur « Affichage » > « Fenêtre des propriétés ».

Toujours dans le panneau des propriétés, "l'historique des tâches" peut être affiché, cela détaillera les actions qui ont été effectuées dans le logiciel ODMS et à quelle heure elles ont été effectuées.
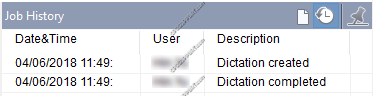
La section du gestionnaire de périphériques contient des options et des fonctionnalités relatives au périphérique actuellement connecté. À partir de cette section, il est possible de télécharger depuis, de charger et de configurer un appareil.
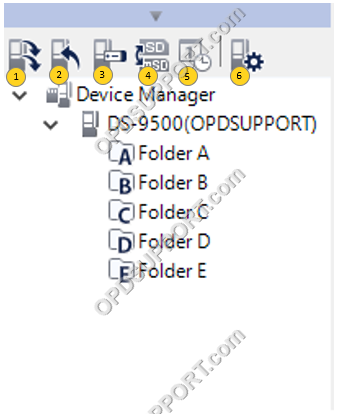
1 Télécharger: Télécharge tous les fichiers de l'appareil dans le(s) dossier(s) approprié(s) du logiciel ODMS.
2 Télécharger: Cette option télécharge le(s) fichier(s) sélectionné(s) stocké(s) sur le PC dans le logiciel ODMS vers l'appareil actuellement connecté.
3 Changer le mode de l'appareil : Change le mode de l'appareil entre "Composite" et "Stockage"…
4 Changer de support de stockage : Modifie la mémoire sélectionnée dans l'appareil, entre les cartes SD et MicroSD dans l'appareil connecté.
5 Synchroniser Date/Heure : Synchronise la date/heure sur l'appareil avec la date/heure définie sur le PC auquel l'appareil est connecté.
6 Réglages de l'appareil: Cette option ouvre l'onglet "Appareil" dans le logiciel ODMS, ici tous les paramètres à faire avec les appareils peuvent être configurés.
La liste des documents affiche tous les fichiers de documents qui ont été associés à une dictée ou transcrits à l'aide de la « Reconnaissance vocale ». Il affiche également les fichiers qui ont été envoyés pour "Adaptation" afin d'améliorer la précision de la reconnaissance vocale.

1 Aperçu de l'e-mail : Cela affiche un aperçu de l'e-mail auquel le fichier audio ou le document sélectionné a été joint.
2 Affichage de la liste de documents :Cela permet d'afficher les documents associés et les documents qui ont été transcrits via la reconnaissance vocale.
La barre d'état est utile pour afficher des informations telles que les suivantes :
- Nombre de dictées dans un dossier
- Périphérique de sortie audio sélectionné
- ID de l'auteur sélectionné
- Progression de l'envoi et de la réception d'e-mails/FTP
![]()
Module de transcription
Aperçu
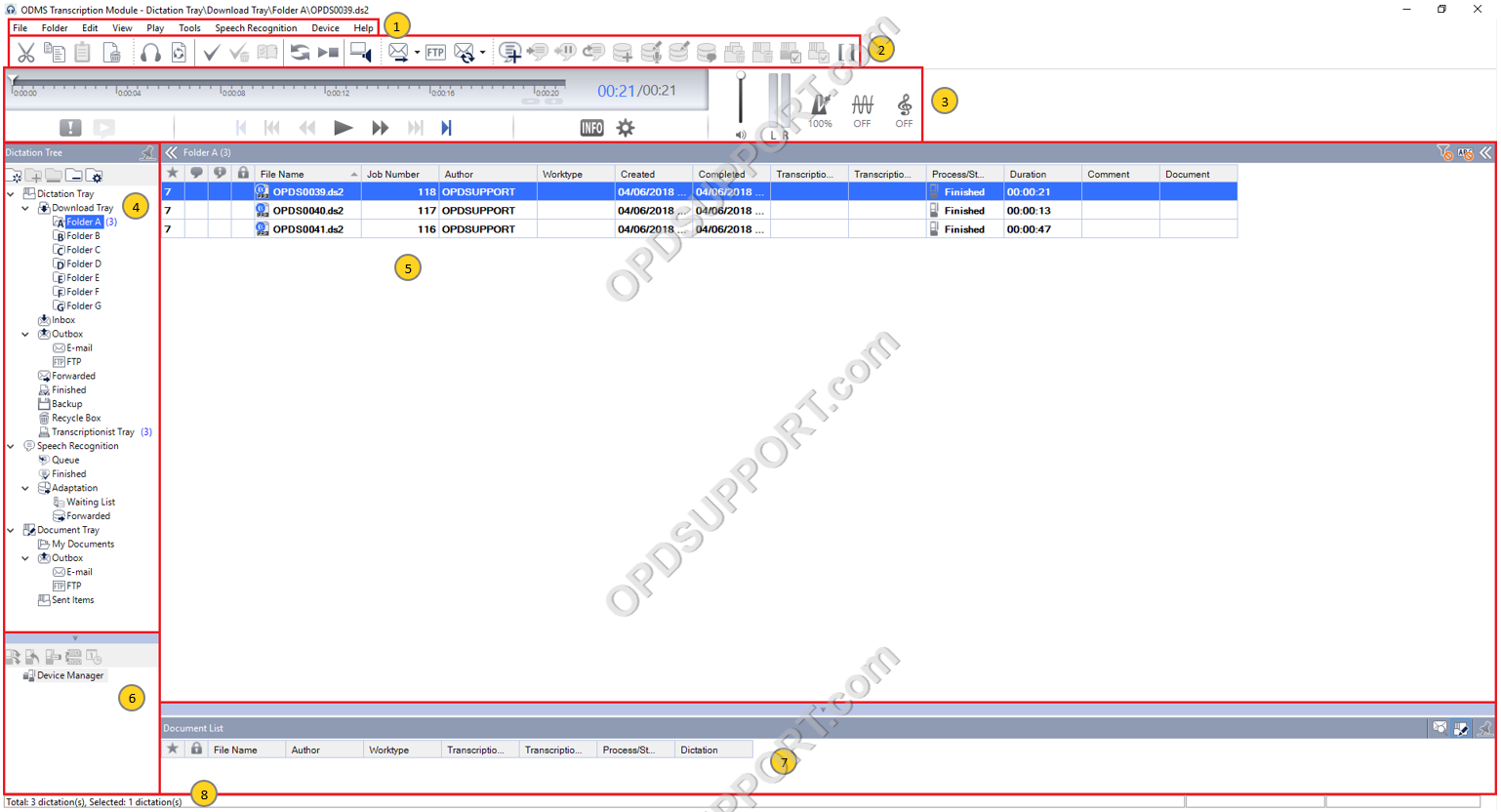
Contenu
- Menus déroulants
- Barres d'outils
- Panneau de contrôle de lecture
- Arbre de dictée
- Affichage de la liste de contenu
- Gestionnaire de périphériques
- Liste de documents
- Barre d'état
Dossier
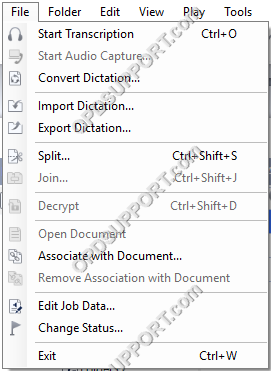
| Menu | Une fonction |
| Commencer la transcription | Commencer à transcrire le fichier audio sélectionné |
| Démarrer la capture audio | Permet de créer un enregistrement |
| Convertir la dictée | Convertir un fichier audio dans un format audio différent. |
| Importer la dictée | Copiez ou déplacez un fichier audio d'un autre dossier vers ODMS. |
| Exporter la dictée | Copiez ou déplacez un fichier audio d'ODMS vers un autre dossier. |
| Divisé | Divisez un fichier audio en deux ou plusieurs fichiers audio distincts. |
| Rejoindre | Fusionnez deux ou plusieurs fichiers audio en un seul. |
| Crypter | Appliquer un mot de passe à un fichier audio. |
| Décrypter | Supprimez la protection par mot de passe d'un fichier audio crypté. |
| Ouvrir le document | Ouvrir le document sélectionné dans un traitement de texte. |
| Associer au document | Lier un fichier audio à un document. |
| Supprimer l'association avec le document | Supprimer le lien entre un fichier audio et un document. |
| Modifier les données du travail | Personnalisez les données du travail (auteur, type de travail, commentaire) pour un fichier sélectionné. |
| Modifier le statut | Modifier le statut d'un fichier audio sélectionné. |
| Sortie | Ferme l'application ODMS. |
Dossier
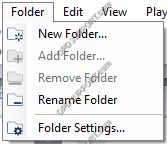
| Menu | Une fonction |
| Nouveau dossier | Crée un nouveau dossier dans la barre de téléchargement. |
| Ajouter le dossier | Ajoute un dossier existant sous le plateau de téléchargement et prédéfinit le chemin du dossier. |
| Supprimer le dossier | Supprime le dossier sélectionné s'il a été créé par l'utilisateur. |
| Renommer le dossier | Permet de renommer le dossier sélectionné. |
| Paramètres du dossier | Ouvre l'onglet "Conception de dossier" dans le menu "Options". |
Modifier
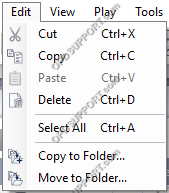
| Menu | Une fonction |
| Couper | Tout comme la fonction "Copier", copie le fichier audio dans le "Presse-papiers", prêt à être collé dans un autre emplacement/dossier. Mais ne conserve pas le fichier d'origine. |
| Copie | Copie un fichier dans le "Presse-papiers", prêt à être collé à un autre emplacement, en conservant le fichier audio d'origine à l'emplacement d'origine. |
| Pâte | Insère le contenu du « Presse-papiers » dans le dossier sélectionné. |
| Supprimer | Supprimé le fichier audio sélectionné. |
| Tout sélectionner | Sélectionne tout le contenu du dossier sélectionné. |
| Copier dans le dossier | Crée une copie du fichier audio sélectionné et place la copie à l'emplacement choisi. Laisser le fichier d'origine dans le dossier d'origine. |
| Déplacer vers un dossier | Déplace un fichier audio sélectionné vers le dossier choisi. |
Voir
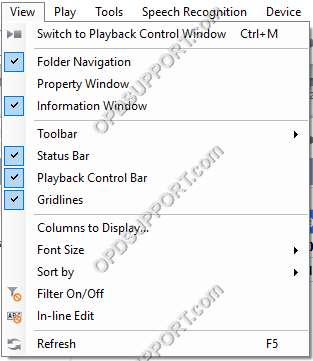
| Menu | Une fonction |
| Passer à la fenêtre de contrôle de lecture | Modifie la vue du logiciel ODMS de sorte que seule la « fenêtre de contrôle de lecture » s'affiche. |
| Navigation dans les dossiers | Affiche la « fenêtre de navigation des dossiers », contenant les dossiers audio, qui contiennent tous les fichiers audio téléchargés/importés dans le logiciel ODMS. |
| Fenêtre de propriété | Affiche la "fenêtre de propriétés" sur le côté droit du logiciel détaillant les informations sur le dossier ou le fichier audio sélectionné. |
| Fenêtre d'informations | Affiche la « Fenêtre d'informations » au bas du logiciel, qui répertorie tous les fichiers audio pour « Aperçu du courrier » et « Liste de documents ». |
| Barre d'outils : Standard | Affiche la barre d'outils "Standard". |
| Barre d'outils : Modifier | Affiche la barre d'outils "Modifier". |
| Barre d'outils : E-mail / FTP | Affiche la barre d'outils « E-mail / FTP ». |
| Barre d'outils : Reconnaissance vocale | Affiche la barre d'outils "Reconnaissance vocale". |
| Barre d'état | Affiche cette barre, en bas du logiciel, détaillant le nombre de fichiers audio dans le dossier sélectionné et si vous envoyez/recevez des fichiers audio - cela affichera l'état sur cette barre. |
| Barre de contrôle de lecture | Affiche la "barre de contrôle de lecture" en haut du logiciel, permettant des options de lecture pour le fichier audio sélectionné, sans avoir à passer à la "fenêtre de contrôle de lecture". |
| Quadrillage | Affiche les lignes de la grille dans la « Liste de contenu » pour mettre en valeur les lignes et les colonnes. |
| Colonnes à afficher | Affiche une invite utilisée pour configurer les colonnes affichées et celles qui ne figurent pas dans le logiciel ODMS. |
| Trier par | Cette option trie les fichiers audio dans le dossier sélectionné en fonction de l'attribut sélectionné. |
| Filtre activé/désactivé | Affiche les icônes "Filtre" pour chaque colonne, cela peut être configuré pour afficher uniquement les fichiers audio qui répondent aux critères définis. |
| Modification en ligne | Affiche l'icône "In-Line Edit", de sorte que le nom des fichiers audio peut être modifié. |
| Rafraîchir | Actualise le logiciel ODMS, le forçant à vérifier les dossiers, garantissant que l'utilisateur peut afficher tous les fichiers audio dans les dossiers Olympus. |
Joue
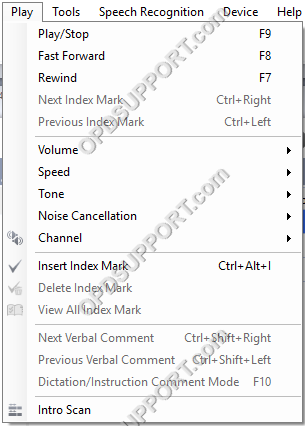
| Menu | Une fonction |
| Jouer/Arrêter | Démarre la lecture du fichier audio sélectionné. |
| Avance rapide | Avance rapide dans le fichier audio sélectionné. |
| Rembobiner | Rembobine dans le fichier audio sélectionné. |
| Marque d'index suivante | Passe à la marque d'index suivante dans le fichier audio sélectionné. |
| Marque d'index précédente | Revient à la marque d'index précédente dans le fichier audio sélectionné. |
| Le volume | Augmentez ou diminuez le volume de la lecture. |
| La vitesse | Augmentez ou diminuez la vitesse de lecture. |
| Ton | Monter ou baisser la tonalité de la lecture audio. |
| Annulation du bruit | Choisissez entre 3 niveaux de suppression du bruit. |
| Canal | Choisissez entre 4 canaux pour lire l'audio |
| Insérer une marque d'index | Place une marque d'index dans le fichier sélectionné à l'endroit actuel du fichier audio. |
| Supprimer la marque d'index | Supprime la marque d'index actuellement sélectionnée, dans le fichier audio sélectionné. |
| Tout afficher Marque d'index | Affiche une invite qui répertorie toutes les marques d'index et à quel point dans le fichier audio sélectionné chaque marque est définie. |
| Commentaire verbal suivant | Passe au commentaire verbal suivant dans le fichier audio sélectionné. |
| Commentaire verbal précédent | Revient au commentaire verbal précédent dans le fichier audio sélectionné. |
| Mode de commentaire de dictée/d'instruction | Bascule entre la lecture du fichier audio sélectionné et le commentaire d'instruction. |
| Balayage d'introduction | Lit les 5 premières secondes de chaque fichier audio en descendant la liste en commençant par le fichier audio sélectionné. |
Outils
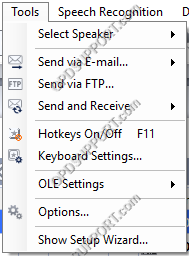
| Menu | Une fonction |
| Sélectionnez le haut-parleur | Fait défiler les appareils audio connectés au PC. |
| Envoyer par e-mail | Envoyer par e-mail le fichier audio sélectionné à l'aide de la configuration des profils dans le logiciel ODMS. |
| Envoyer par FTP | Envoie le fichier audio via FTP en utilisant la configuration des profils dans le logiciel ODMS. |
| Envoyer et recevoir | Vérifie si de nouveaux fichiers audio ont été reçus ou non par e-mail/FTP. |
| Raccourcis activés/désactivés | Cette option active les fonctions « Hotkeys » dans le logiciel ODMS. |
| Paramètres du clavier | Configurez ici les "raccourcis clavier" et leurs fonctions. |
| Paramètres OLE : liés | Un fichier lié à des données audio conserve le nom de fichier et le chemin du fichier de dictée, ce qui réduit la quantité de données. Le fichier peut ne pas pouvoir être lu s'il ne peut pas faire référence au chemin des données audio. |
| Paramètres OLE : intégrés | Un objet intégré apporte toutes les données audio dans le fichier, ce qui entraîne une plus grande quantité de données. Le fichier contenant des données audio intégrées peut être lu sur un autre PC sur lequel DSS Player est installé. |
| Choix | Ouvre les paramètres des options, contenant tous les détails de configuration du logiciel ODMS. |
| Afficher l'assistant de configuration | Ouvre l'assistant de configuration pour configurer les paramètres de base du logiciel. |
Reconnaissance de la parole
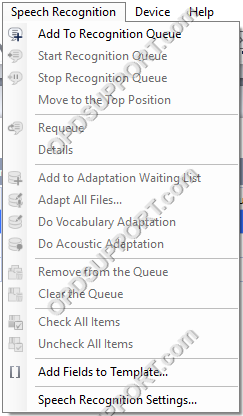
| Menu | Une fonction |
| Ajouter à la file d'attente de reconnaissance | Cela ajoutera le(s) fichier(s) audio à la file d'attente de reconnaissance vocale. |
| Démarrer la file d'attente de reconnaissance | Commencera la reconnaissance vocale des fichiers audio qui ont été mis en file d'attente pour la "reconnaissance vocale". Transcription des dictées en arrière-plan tout en permettant l'utilisation du logiciel ODMS. |
| Arrêter la file d'attente de reconnaissance | Arrêtera toute reconnaissance vocale des fichiers audio mis en file d'attente pour "Reconnaissance vocale". |
| Passer à la position supérieure | Cela déplacera un fichier audio dans la "Liste d'attente de reconnaissance vocale" en haut de la liste, donc lorsque la file d'attente de reconnaissance vocale est lancée, cette dictée sera traitée en premier. |
| Remettre en file d'attente | Lorsqu'un fichier audio est passé par le processus de reconnaissance vocale, il apparaîtra dans la "Liste des résultats de la reconnaissance vocale", à partir de là, en utilisant cette option, il peut être remis en file d'attente pour retranscrire le fichier audio. |
| Des détails | Cette option ouvre les détails du fichier audio sélectionné dans la "Liste des résultats de la reconnaissance vocale", par exemple si la reconnaissance vocale a réussi ou non ou s'il y a eu une erreur. |
| Adapter tous les fichiers | Tous les fichiers audio définis pour l'adaptation commenceront à passer par le processus d'adaptation, formant essentiellement le profil DNS. |
| Faire une adaptation de vocabulaire | Cela effectuera "l'adaptation de vocabulaire" d'un fichier audio dans la "liste d'attente d'adaptation", en adaptant principalement le profil DNS au vocabulaire de l'utilisateur. |
| Faire de l'adaptation acoustique | Cela effectuera "l'adaptation acoustique" d'un fichier audio dans la "liste d'attente d'adaptation", en adaptant principalement le profil DNS à l'acoustique de l'utilisateur. |
| Supprimer de la file d'attente | Supprime le fichier audio sélectionné de la file d'attente correspondante. |
| Effacer la file d'attente | Supprime tous les fichiers audio de la file d'attente. |
| Vérifier tous les articles | Sélectionne tous les fichiers audio dans la file d’attente de reconnaissance vocale. |
| Décochez tous les éléments | Désélectionne tous les fichiers audio dans la file d'attente de reconnaissance vocale. |
| Ajouter des champs aux modèles | Ouvre une boîte de dialogue dans laquelle vous pouvez ajouter un champ vocal pour la reconnaissance vocale au modèle de document |
| Paramètres de reconnaissance vocale | Ouvre les paramètres d'option pour la reconnaissance vocale, où tous les paramètres de configuration pour la reconnaissance vocale sont stockés. |
Appareil
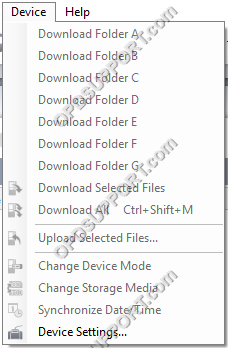
| Menu | Une fonction |
| Télécharger le dossier AG | Télécharge les fichiers de l'appareil connecté vers le PC. |
| Télécharger les fichiers sélectionnés | Télécharge les fichiers sélectionnés dans le logiciel ODMS. Pour sélectionner plusieurs fichiers, sélectionnez un fichier audio puis maintenez "Ctrl" et sélectionnez d'autres fichiers audio à télécharger. |
| Tout télécharger | Télécharge tous les fichiers de l'appareil connecté dans le logiciel Olympus. |
| Télécharger les fichiers sélectionnés | Télécharge les fichiers sélectionnés dans l'appareil connecté. Pour sélectionner plusieurs fichiers, sélectionnez un fichier audio puis maintenez "Ctrl" et sélectionnez d'autres fichiers audio à télécharger. |
| Changer le mode de l'appareil : Composite | En mode « Composite », l'appareil est reconnu comme trois appareils, un appareil « Stockage », un appareil « Entrée » et un appareil « Sortie ». |
| Changer le mode de l'appareil : Stockage | En mode « Storage », l'appareil est reconnu uniquement comme un périphérique « Storage », permettant l'accès aux fichiers audio sur la ou les cartes mémoire. |
| Changer de support de stockage | Modifie la mémoire active en cours d'accès, entre la « carte mémoire SD » principale et la « carte mémoire MicroSD » secondaire. |
| Synchroniser la date/l'heure | Modifie la date/heure de l'appareil pour qu'elle corresponde à la date/heure définie du PC auquel l'appareil est connecté. |
| Réglages de l'appareil | Ouvre l'onglet "Appareil" dans les paramètres du menu d'options, tous les paramètres qui s'appliquent à l'appareil peuvent être configurés ici. |
Aider
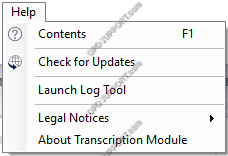
| Menu | Une fonction |
| Contenu | Affiche une boîte de dialogue contenant des informations détaillées sur le logiciel ODMS. |
| Vérifier les mises à jour | Vérifie le serveur de mise à jour Olympus pour la dernière version du logiciel, si l'utilisateur est déjà sur la dernière version, il ne mettra pas à jour le logiciel, si l'utilisateur peut mettre à jour, cela demandera à l'utilisateur de voir s'il veut ou non mettre à jour le logiciel ou pas. |
| Lancer l'outil de journalisation | Ouvre l'outil de journalisation ODMS dans lequel vous spécifiez le composant à consigner pour les problèmes de dépannage. |
| Mentions légales | Ouvre un document juridique sur les marques de commerce et les logiciels tiers. |
| À propos du module de transcription | Ouvre une boîte de dialogue détaillant l'ID utilisateur, le nom de l'entreprise, la clé de licence (utilisée pour installer le logiciel) et la version du logiciel ODMS actuellement installé. |
Panneau de contrôle de lecture
Ce qui suit explique les composants du panneau de contrôle de lecture. Veuillez suivre les descriptions ci-dessous de gauche à droite sur l'image.

1 Contrôles de lecture : Passez à Démarrer> Précédent "Index Mark"> Rembobiner.
2 Contrôles de lecture : Jouer pause.
3 Contrôles de lecture : Avance rapide > Suivant « Marque d'index » > Passer à la fin.
4 Contrôle du volume: Cette commande est utilisée pour modifier le volume de lecture d'un fichier audio.
UN Barre de contrôle de lecture : Cette barre indique où se trouve un utilisateur dans le fichier audio, où se trouvent les marques d'index dans le fichier audio et affiche la longueur totale d'un fichier audio.
1 Priorité: Cela définit la priorité sur un fichier audio, faisant apparaître le fichier audio en haut de la liste de contenu.
2 Commentaire d'instruction : Cela passe à la barre de lecture des commentaires d'instruction, permettant la lecture d'un commentaire d'instruction joint à un fichier audio.
3 Information: Cela affiche les informations d'un fichier audio, telles que le nom du fichier, la taille, la durée, le format de fichier, le format audio, s'il a un commentaire d'instruction ou non et si le fichier est crypté ou verrouillé.
4 Réglages: Cela affiche les paramètres de configuration du contrôle de lecture dans le menu des options sous l'onglet "Paramètres utilisateur" permettant la configuration du panneau de contrôle de lecture.
5 Compteur de niveau de volume : Ceci affiche les niveaux auxquels le microphone enregistre l'entrée de l'utilisateur.
6 Contrôle de l'échelle de temps: Modifie l'échelle de temps pour qu'elle soit d'une largeur d'une minute ou d'une échelle complète.
B Options de contrôle audio : Ces options modifient la façon dont les fichiers audio sont lus (vitesse, tonalité et suppression du bruit).
5 Vitesse de lecture : Ceci contrôle la vitesse à laquelle le fichier audio est lu.
6 Annulation du bruit : Il existe 3 niveaux de « suppression du bruit », cette fonction supprime le bruit de fond de la lecture audio.
7 Contrôle de tonalité : Cela contrôle la "tonalité" de la dictée lors de la lecture d'un fichier audio.
Cette section explique comment personnaliser le dossier et les paramètres du dossier.
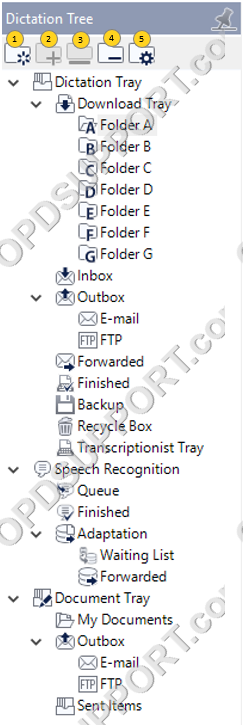
1 Nouveau dossier: Cela crée un "Nouveau dossier" / "Sous-dossier" dans lequel les fichiers audio seront stockés. Grâce à cette fonction, vous pouvez configurer une structure de dossiers pour répondre à vos besoins spécifiques. Pour plus d'informations sur la création d'une structure de dossiers, cliquez sur ici
2 Ajouter le dossier: Grâce à cette fonction, un dossier supplémentaire peut être ajouté dans le logiciel ODMS pour être utilisé pour le stockage des fichiers audio.
3 Supprimer le dossier : Grâce à cette fonction, un dossier peut être retiré/supprimé du logiciel ODMS. De plus, pour supprimer un dossier, vous pouvez le supprimer manuellement de l'emplacement dans Windows en accédant au dossier parent via l'Explorateur Windows, puis en supprimant le dossier.
4 Renommer le dossier : Un dossier peut être renommé à l'aide de cette fonction.
5 Paramètres du dossier : Cela ouvre les paramètres "Folder Design" dans les paramètres d'option ODMS, ces paramètres contrôlent les détails de configuration de tous les attributs de dossier.
Affichage de la liste de contenu
Cela affiche le contenu du dossier sélectionné dans l'"arbre de dictée" ou un dossier sélectionné dans les "dossiers vocaux" d'un appareil, comme illustré ci-dessous, dans "Typing PoolDepartment 1Author 1", il y a un fichier audio nommé "Test_File1.ds2".
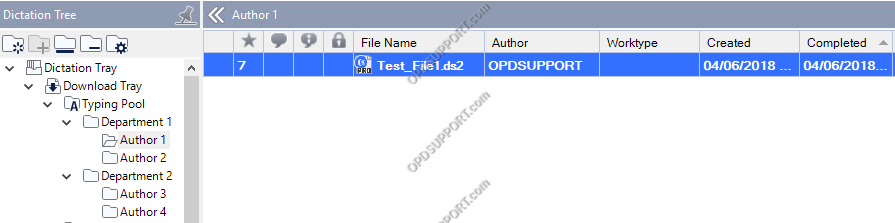
Les fichiers audio sont présentés par ordre alphabétique via le nom de fichier, l'auteur, le type de travail et d'autres attributs. Les fichiers audio peuvent également être filtrés via l'ID d'auteur (s), le (s) type (s) de travail, la durée, la date de création et plus encore, en utilisant la fonction "Filtre" et en permettant de renommer les fichiers audio via la fonction "Modification en ligne".
De plus, si elle est ouverte, la "Fenêtre des propriétés" affichera les détails d'un fichier audio ou de l'un des dossiers dans le "Plateau de dictée". Pour ouvrir la « Fenêtre des propriétés », cliquez sur le bouton « << », ou cliquez sur « Affichage » > « Fenêtre des propriétés ».

Toujours dans le panneau des propriétés, "l'historique des tâches" peut être affiché, cela détaillera les actions qui ont été effectuées dans le logiciel ODMS et à quelle heure elles ont été effectuées.
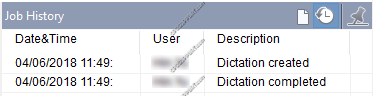
La section du gestionnaire de périphériques contient des options et des fonctionnalités relatives au périphérique actuellement connecté. À partir de cette section, il est possible de télécharger depuis, de charger et de configurer un appareil.
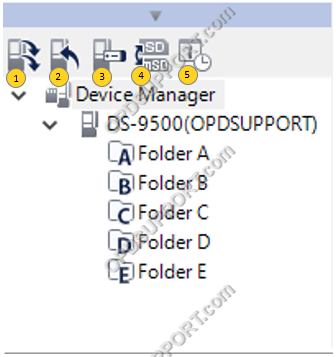
1 Télécharger: Télécharge tous les fichiers de l'appareil dans le(s) dossier(s) approprié(s) du logiciel ODMS.
2 Télécharger: Cette option télécharge le(s) fichier(s) sélectionné(s) stocké(s) sur le PC dans le logiciel ODMS vers l'appareil actuellement connecté.
3 Changer le mode de l'appareil : Change le mode de l'appareil entre "Composite" et "Stockage"…
4 Changer de support de stockage : Modifie la mémoire sélectionnée dans l'appareil, entre les cartes SD et MicroSD dans l'appareil connecté.
5 Synchroniser Date/Heure : Synchronise la date/heure sur l'appareil avec la date/heure définie sur le PC auquel l'appareil est connecté.
La liste des documents affiche tous les fichiers de documents qui ont été associés à une dictée ou transcrits à l'aide de la « Reconnaissance vocale ». Il affiche également les fichiers qui ont été envoyés pour "Adaptation" afin d'améliorer la précision de la reconnaissance vocale.

1 Aperçu de l'e-mail : Cela affiche un aperçu de l'e-mail auquel le fichier audio ou le document sélectionné a été joint.
2 Affichage de la liste de documents : Cela permet d'afficher les documents associés et les documents qui ont été transcrits via la reconnaissance vocale.
La barre d'état est utile pour afficher des informations telles que les suivantes :
- Nombre de dictées dans un dossier
- Périphérique de sortie audio sélectionné
- Détecte la pédale
- Progression de l'envoi et de la réception d'e-mails/FTP
![]()

 Remettre en file d'attente
Remettre en file d'attente Faire de l'adaptation acoustique
Faire de l'adaptation acoustique Passer à la fenêtre de contrôle de lecture
Passer à la fenêtre de contrôle de lecture Ajouter à la file d'attente de reconnaissance
Ajouter à la file d'attente de reconnaissance Arrêter la file d'attente de reconnaissance
Arrêter la file d'attente de reconnaissance Faire une adaptation de vocabulaire
Faire une adaptation de vocabulaire Ajouter des champs au modèle
Ajouter des champs au modèle