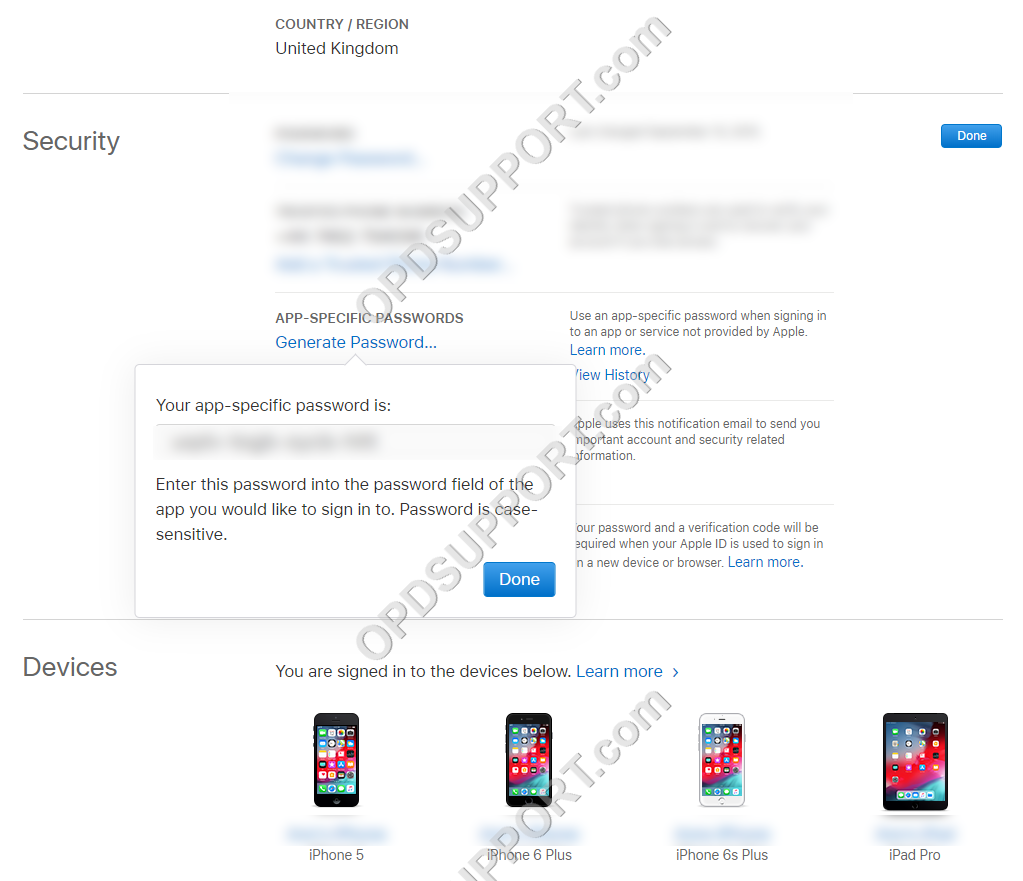Cet article détaille les principaux paramètres de messagerie Web que vous devez configurer pour fonctionner avec ODMS.
Bureau 365
Paramètres POP/SMTP
- Adresse e-mail : utilisée pour se connecter à Office 365
- Nom du compte : identique à l'adresse e-mail
- Mot de passe : utilisé pour se connecter au compte de messagerie
- Courrier entrant (POP) : outlook.office365.com
- Courrier sortant (SMTP) : smtp.office365.com
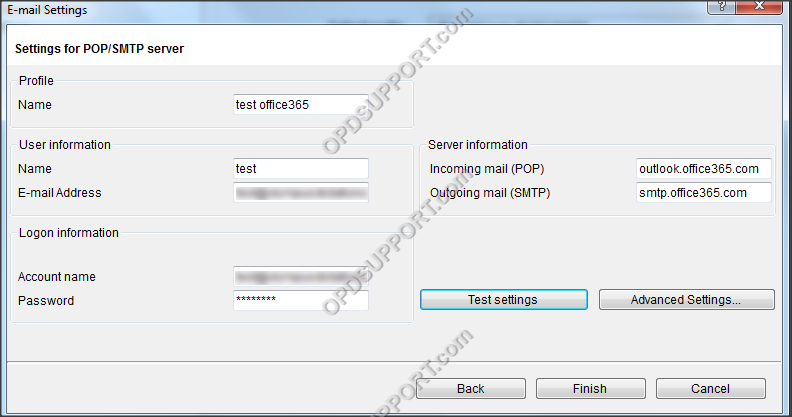
- Cochez la case "Mon serveur sortant (SMTP) nécessite une authentification"
- Sélectionnez "Utiliser les mêmes paramètres que le serveur de courrier entrant"
- Cochez le port SMTP et changez le numéro de port en 587
- Cochez le port POP
- Facultatif : cochez la case "Laisser une copie du message sur le serveur"
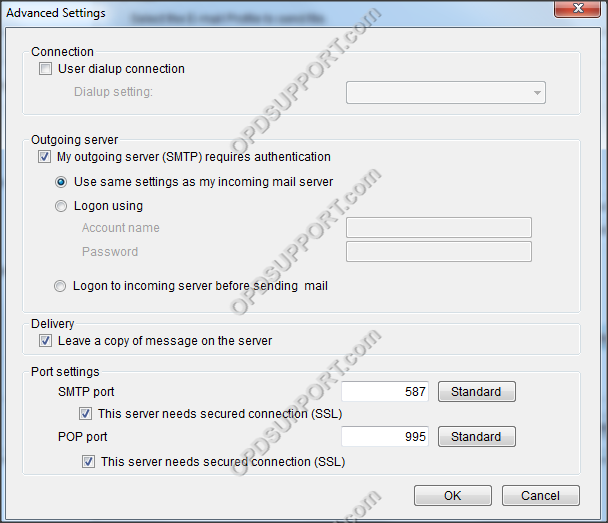
Paramètres IMAP/SMTP
- Adresse e-mail : utilisée pour se connecter à Office 365
- Nom du compte : identique à l'adresse e-mail
- Mot de passe : utilisé pour se connecter au compte de messagerie
- Courrier entrant (IMAP) : outlook.office365.com
- Courrier sortant (SMTP) : smtp.office365.com
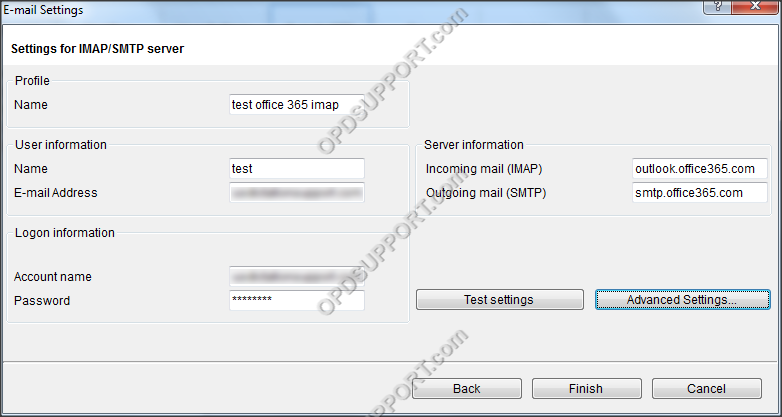
- Cochez la case "Mon serveur sortant (SMTP) nécessite une authentification"
- Sélectionnez "Utiliser les mêmes paramètres que le serveur de courrier entrant"
- Cochez le port SMTP et changez le numéro de port en 587
- Cochez le port IMAP
- Facultatif : cochez la case "Laisser une copie du message sur le serveur"
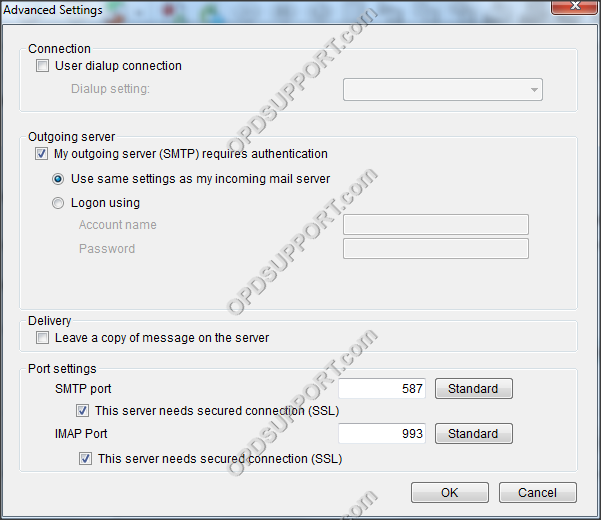
Suivez les instructions ou suivez ci-dessous : https://docs.microsoft.com/en-us/azure/active-directory/user-help/multi-factor-authentication-end-user-app-passwords
https://mysignins.microsoft.com/security-info
Assurez-vous que l'authentification à 2 facteurs est activée
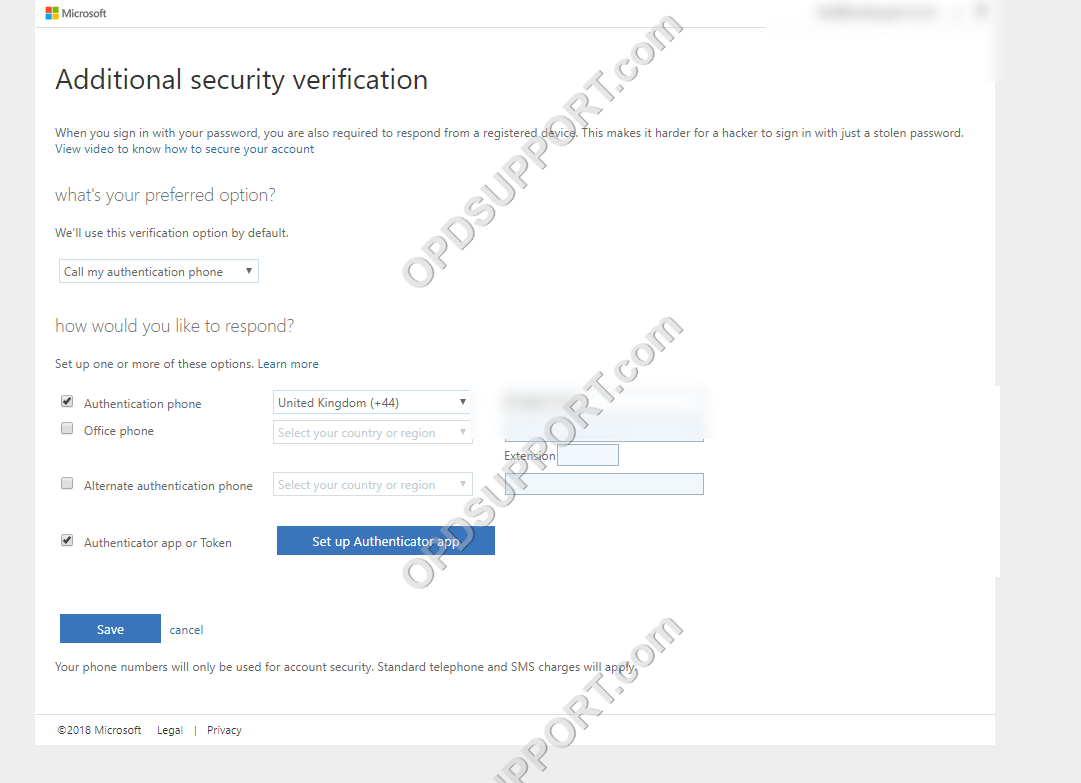

Ajouter l'application comme authentification supplémentaire
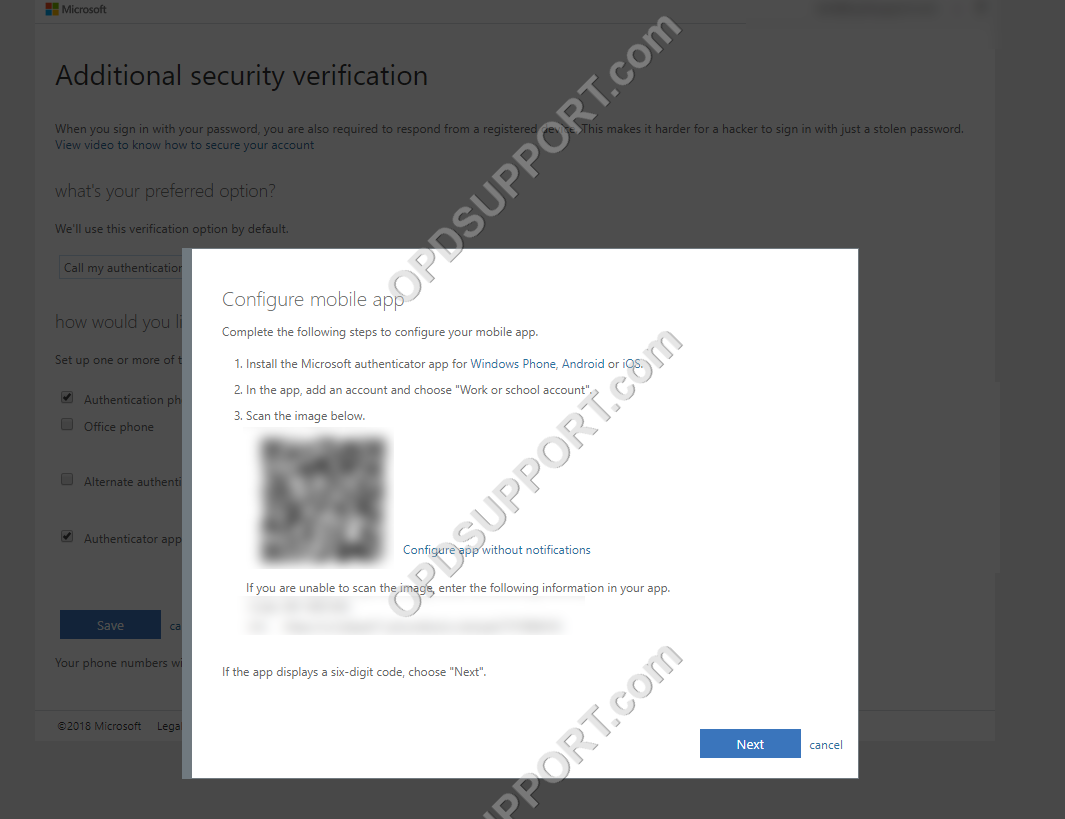
Ajoutez un mot de passe d'application : https://account.activedirectory.windowsazure.com/AppPasswords.aspx
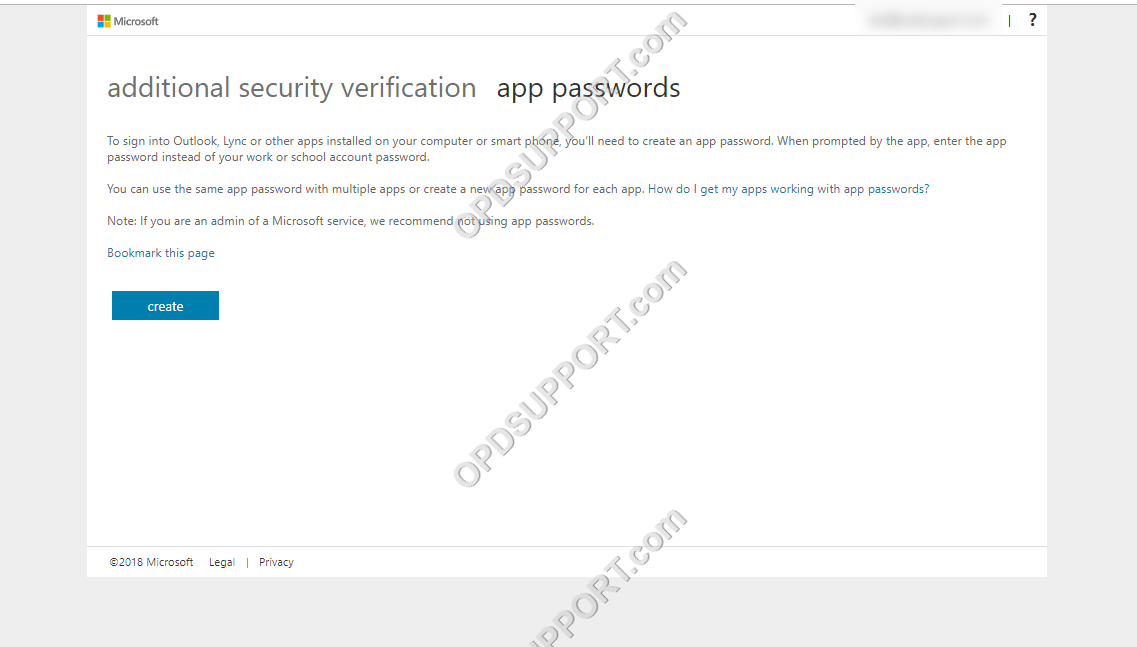
Ajoutez le nom de votre appareil.
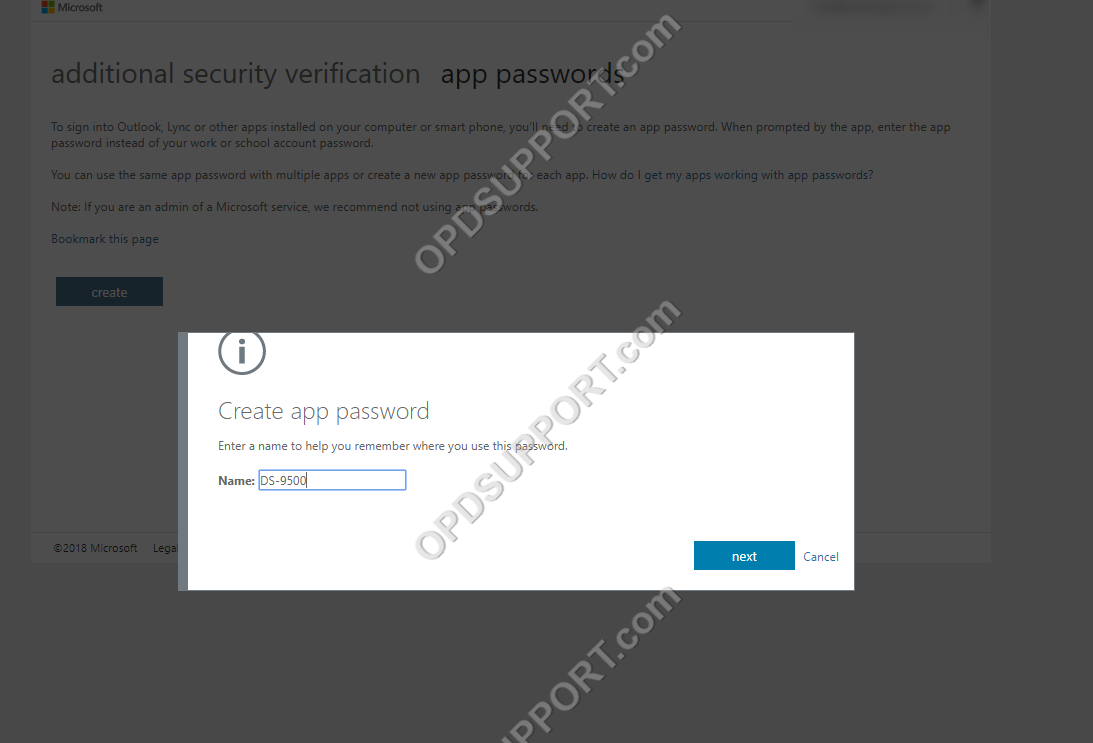
Copiez maintenant votre mot de passe dans les paramètres.
- Connectez-vous au Centre d'administration Microsoft 365
- Accédez à Utilisateurs actifs et sélectionnez l'utilisateur.
- Allez dans l'onglet Courrier.
- Dans la section Applications de messagerie, sélectionnez Gérer les applications de messagerie.
- Vérifiez que le paramètre SMTP authentifié est coché (activé).
- Sélectionnez Enregistrer les modifications.
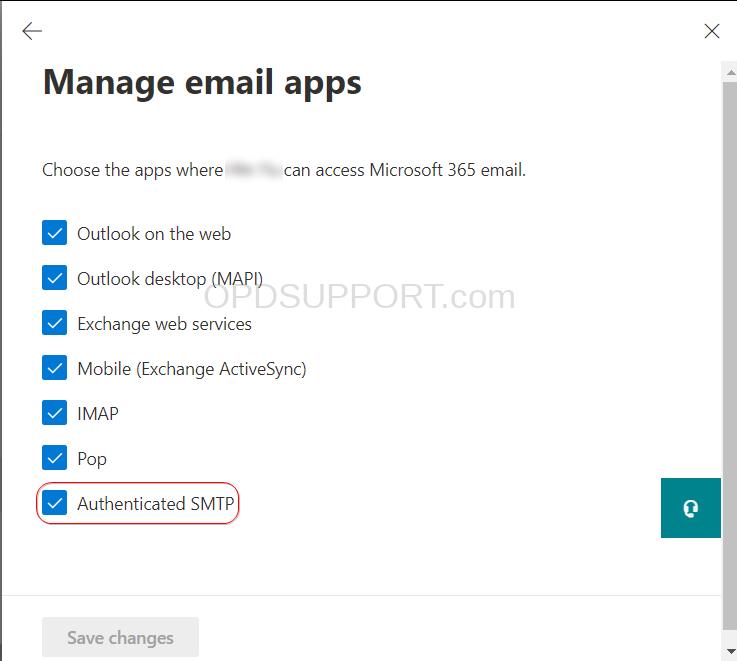
Hotmail/Outlook
POP est désactivé par défaut, vous devez donc l'activer dans le compte Hotmail/Outlook.
- Connectez-vous au compte de messagerie.
- Cliquez sur l'icône Paramètres et cliquez sur Options
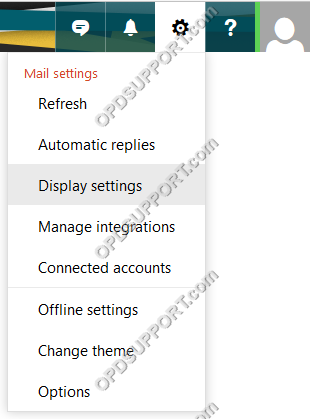
- Dans les options POP, sélectionnez Oui, puis cliquez sur Enregistrer
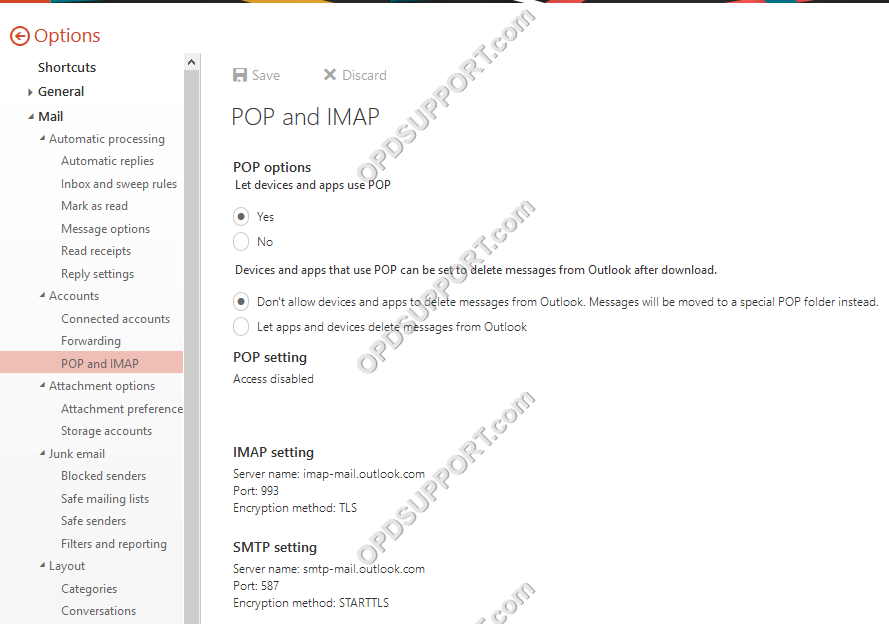
Paramètres SMTP/POP
- Adresse e-mail : utilisée pour se connecter à Hotmail/Outlook
- Nom du compte : identique à l'adresse e-mail
- Mot de passe : utilisé pour se connecter au compte de messagerie
- Courrier entrant (POP) : pop-mail.outlook.com
- Courrier sortant (SMTP) : smtp-mail.outlook.com
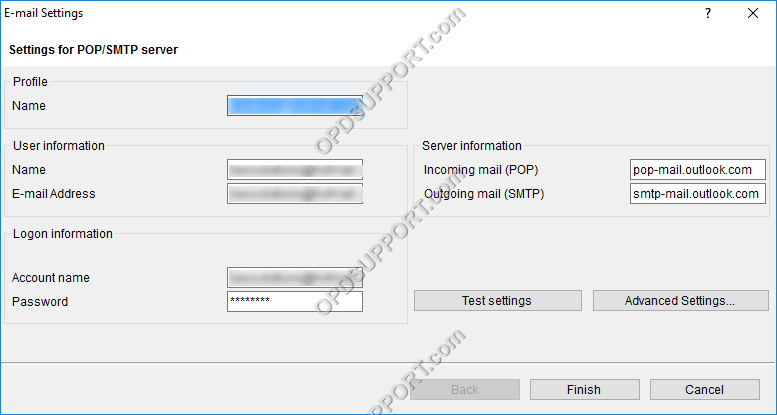
- Cochez la case "Mon serveur sortant (SMTP) nécessite une authentification"
- Sélectionnez "Utiliser les mêmes paramètres que le serveur de courrier entrant"
- Cochez le port SMTP et changez le numéro de port en 587
- Cochez le port POP
- Facultatif : cochez la case "Laisser une copie du message sur le serveur"
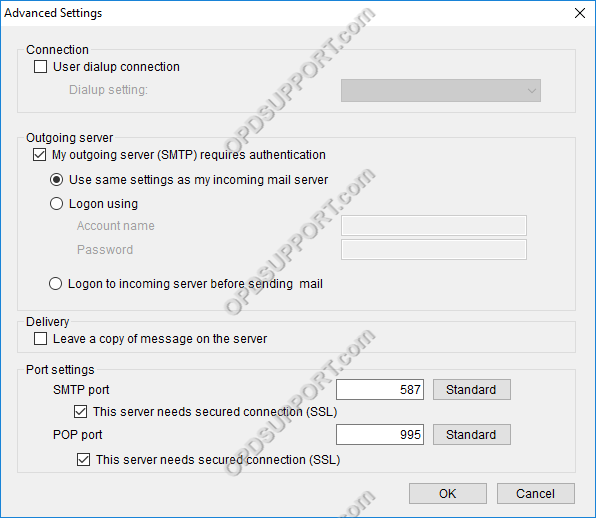
Paramètres IMAP/SMTP
- Adresse e-mail : utilisée pour se connecter à Hotmail/Outlook
- Nom du compte : identique à l'adresse e-mail
- Mot de passe : utilisé pour se connecter au compte de messagerie
- Courrier sortant (SMTP) : smtp-mail.outlook.com
- Courrier entrant (IMAP) : imap-mail.outlook.com
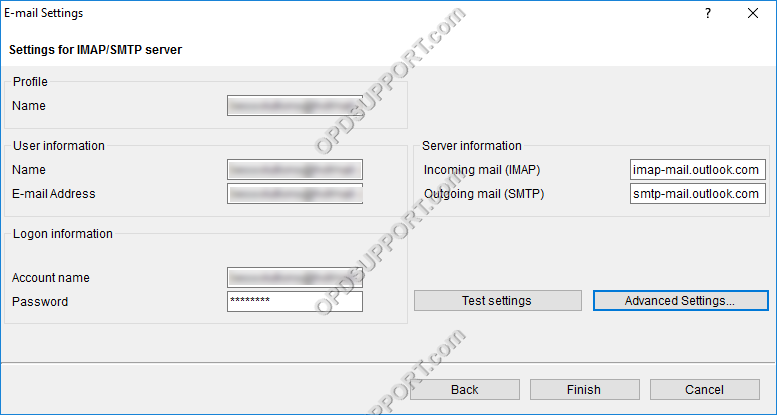
- Cochez la case "Mon serveur sortant (SMTP) nécessite une authentification"
- Sélectionnez "Utiliser les mêmes paramètres que le serveur de courrier entrant"
- Cochez le port SMTP et changez le numéro de port en 587
- Cochez le port IMAP
- Facultatif : cochez la case "Laisser une copie du message sur le serveur"
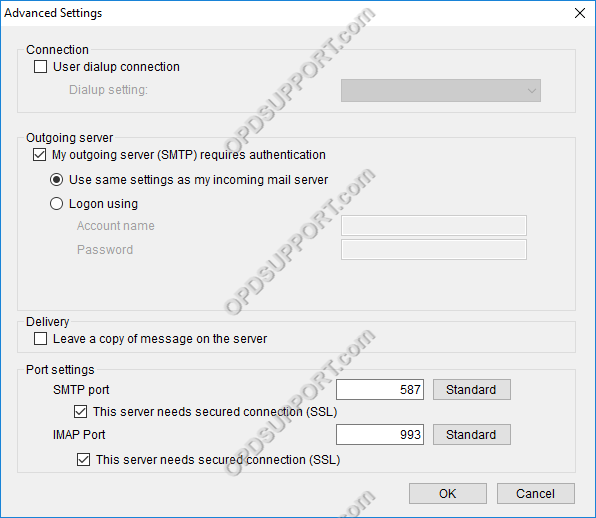
Suivez les instructions ici ou suivez ci-dessous : https://support.microsoft.com/en-gb/help/12409/microsoft-account-app-passwords-and-two-step-verification
Assurez-vous d'abord que l'authentification à 2 facteurs est activée sur votre compte : https://account.microsoft.com/?lang=en-US&refd=account.live.com&refp=landing
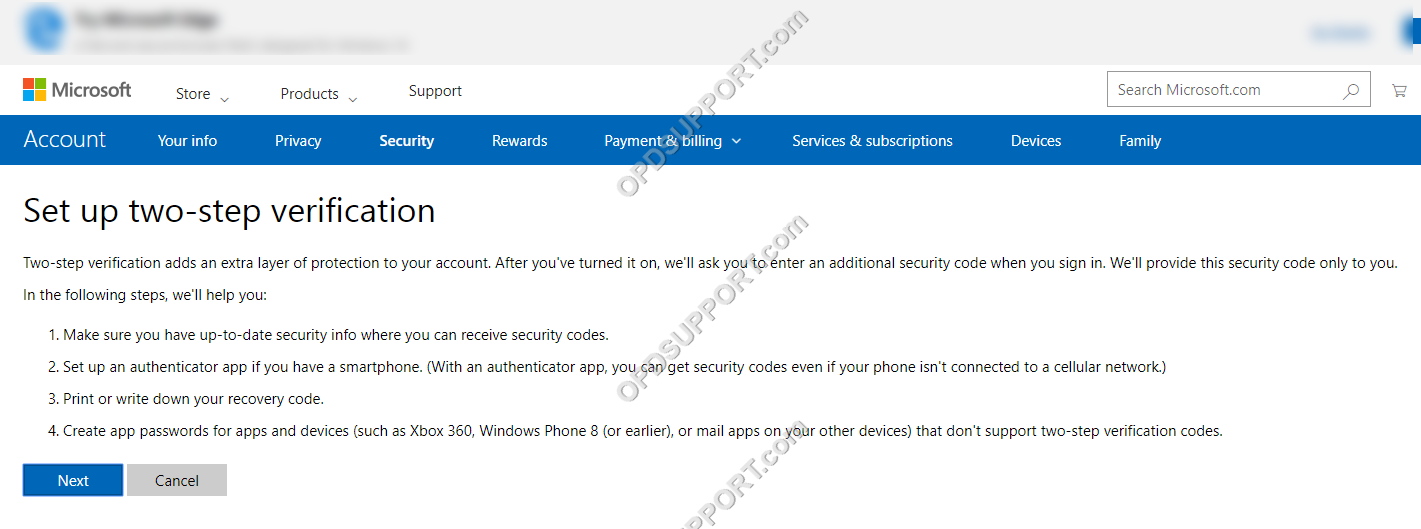
Accédez à la page des mots de passe d'application : https://account.live.com/proofs/AppPassword?uaid=839183e51f2e4a8d8c6749d779c14c63&mpsplit=2
Créer le mot de passe de l'application
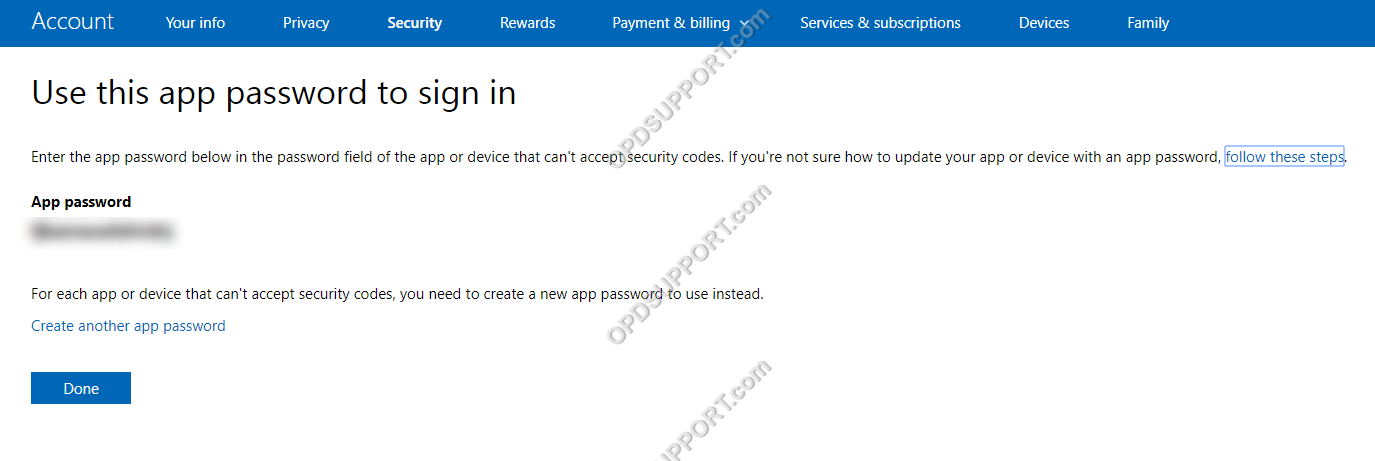
Gmail
Activer Autoriser les applications moins sécurisées
Suivez les étapes ci-dessous pour vérifier ce paramètre.
- Connectez-vous au compte Gmail.
- Cliquez sur le compte en haut à droite puis cliquez sur Mon compte
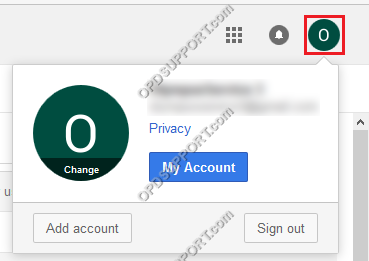
- Sélectionnez Connexion et sécurité
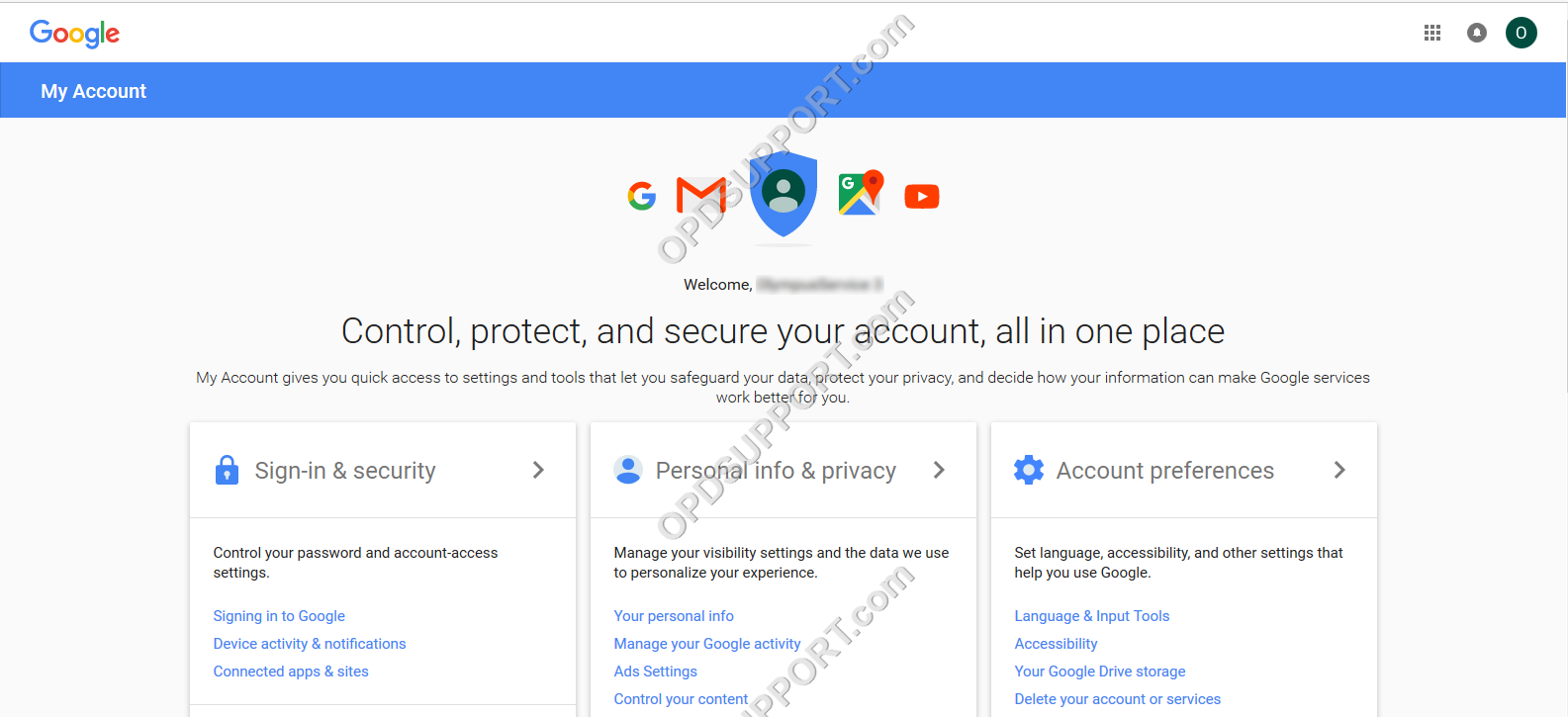
- Faites défiler vers le bas, puis assurez-vous que Autoriser les applications moins sécurisées est activé
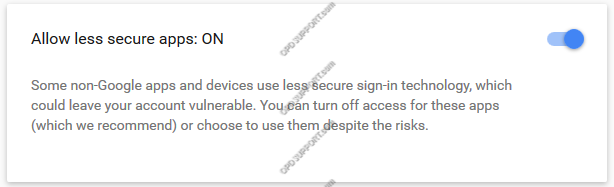
- Actualisez la page pour vous assurer que les paramètres ont été appliqués.
Vérifiez que les ports POP et IMAP sont activés.
- Cliquez sur l'icône Options puis cliquez sur Paramètres.

- Cliquez sur Activer POP ou Activer IMAP
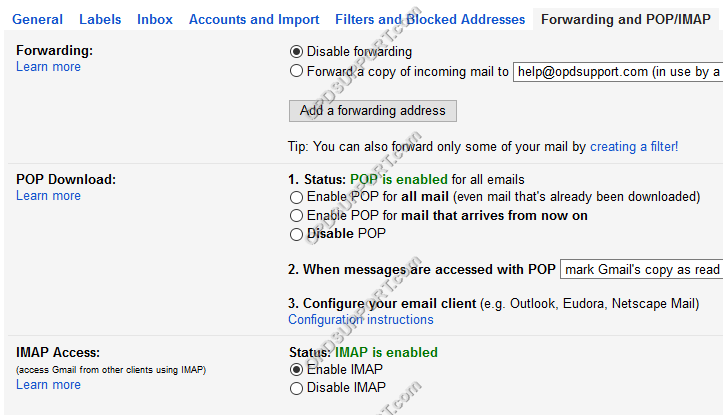
Paramètres POP/SMTP
- Adresse e-mail : utilisée pour se connecter à Gmail
- Nom du compte : identique à l'adresse e-mail
- Mot de passe : utilisé pour se connecter au compte de messagerie
- Courrier entrant (POP) : pop.gmail.com
- Courrier sortant (SMTP) : smtp.gmail.com
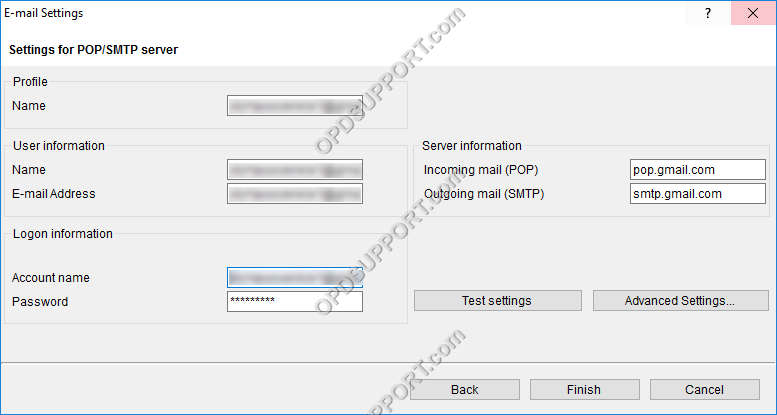
- Cochez la case "Mon serveur sortant (SMTP) nécessite une authentification"
- Sélectionnez "Utiliser les mêmes paramètres que le serveur de courrier entrant"
- Cochez le port SMTP
- Cochez le port POP
- Facultatif : cochez la case "Laisser une copie du message sur le serveur"
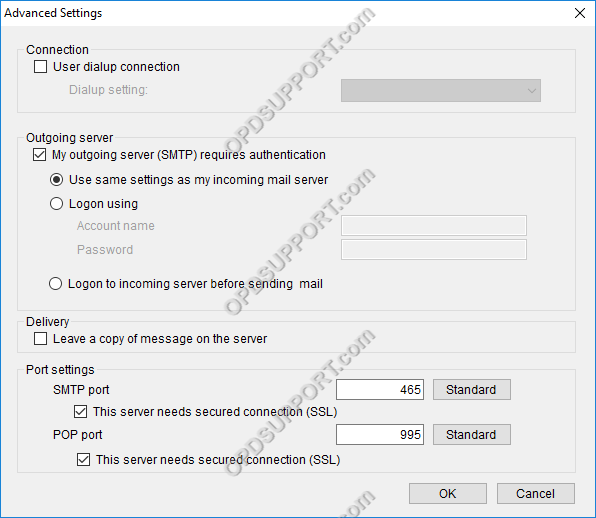
Paramètres IMAP/SMTP
- Adresse e-mail : utilisée pour se connecter à Gmail
- Nom du compte : identique à l'adresse e-mail
- Mot de passe : utilisé pour se connecter au compte de messagerie
- Courrier entrant (IMAP): imap.gmail.com
- Courrier sortant (SMTP) : smtp.gmail.com
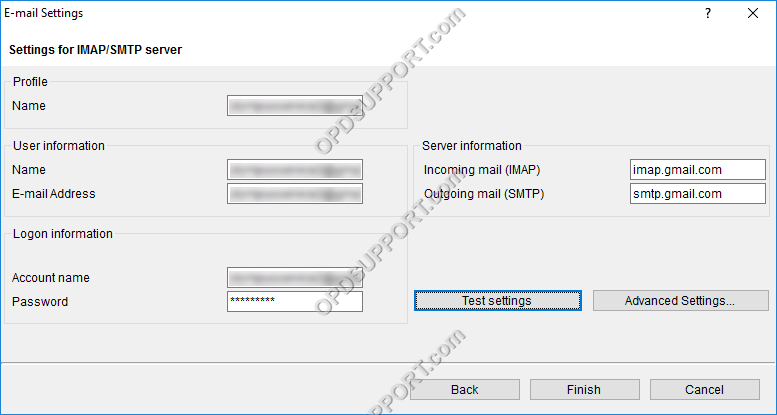
- Cochez la case "Mon serveur sortant (SMTP) nécessite une authentification"
- Sélectionnez "Utiliser les mêmes paramètres que le serveur de courrier entrant"
- Cochez le port SMTP
- Cochez le port IMAP
- Facultatif : cochez la case "Laisser une copie du message sur le serveur"
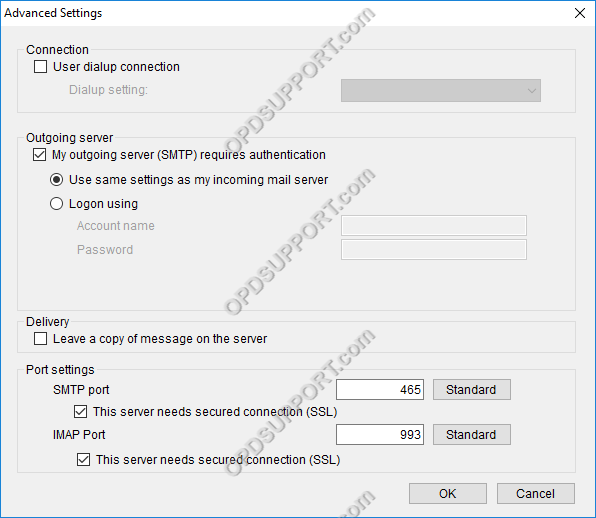
Suivez les instructions ici ou suivez ci-dessous : https://support.google.com/accounts/answer/185833?hl=en
Assurez-vous d'abord que l'authentification à 2 facteurs est activée sur votre compte : https://myaccount.google.com/signinoptions/two-step-verification/enroll-welcome
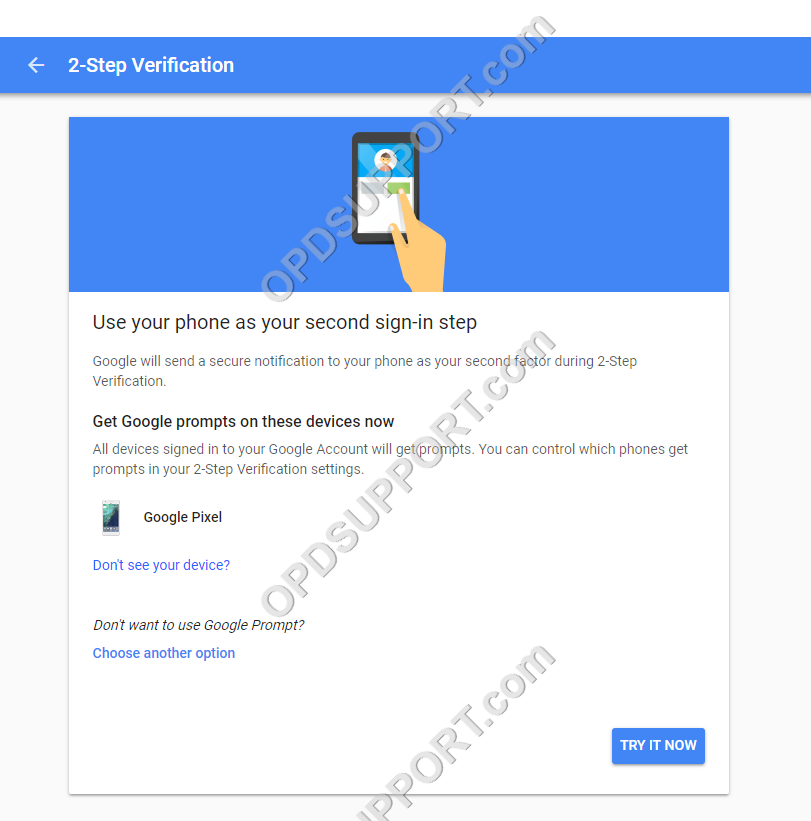
Accédez à la page des mots de passe d'application : https://security.google.com/settings/security/apppasswords
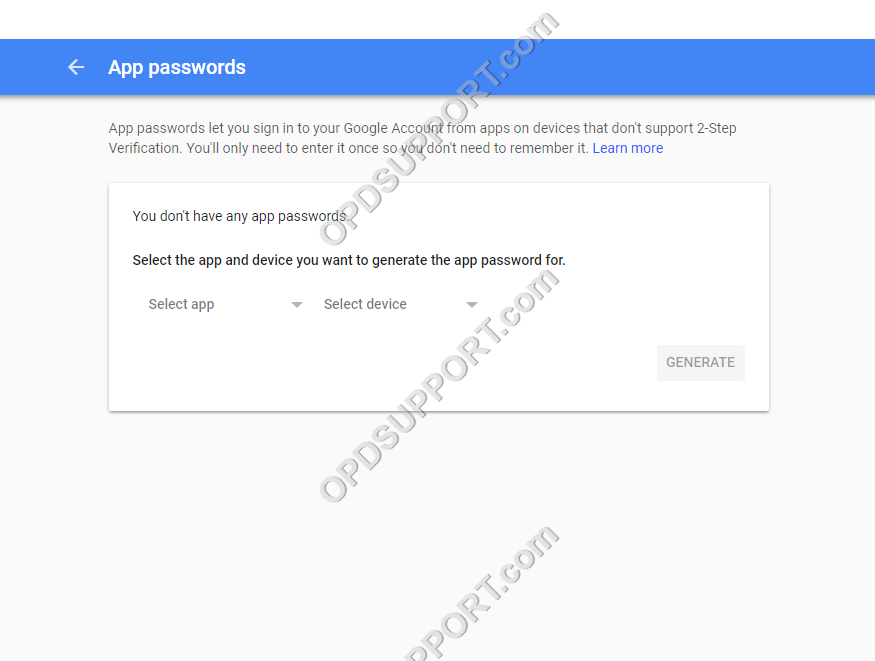
Créer le mot de passe de l'application

Copiez le mot de passe de l'application et faites-en le mot de passe de l'e-mail pour le DS-9500.
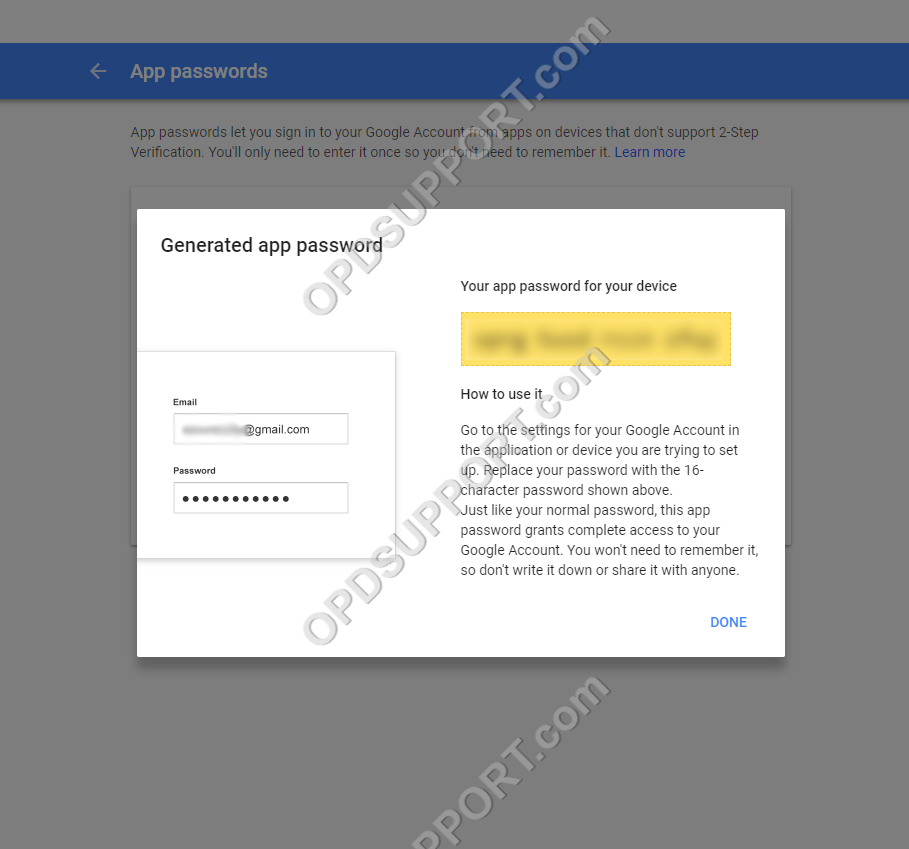
Yahoo
Activer Autoriser les applications moins sécurisées
Suivez les étapes ci-dessous pour vérifier ce paramètre.
- Cliquez sur le nom d'utilisateur et cliquez sur Informations sur le compte
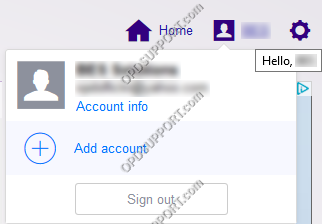
- Assurez-vous que l'autorisation des applications qui utilisent une connexion moins sécurisée est activée
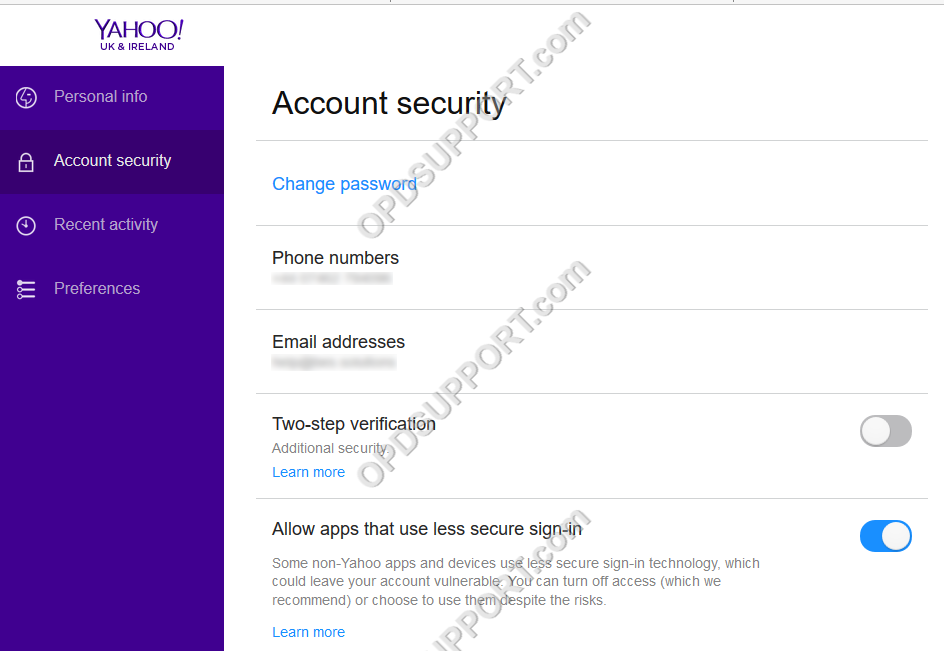
Paramètres POP/SMTP
- Adresse e-mail : utilisée pour se connecter à Yahoo
- Nom du compte : identique à l'adresse e-mail
- Mot de passe : utilisé pour se connecter au compte de messagerie
- Courrier entrant (POP) : pop.mail.yahoo.com
- Courrier sortant (SMTP) : smtp.mail.yahoo.com
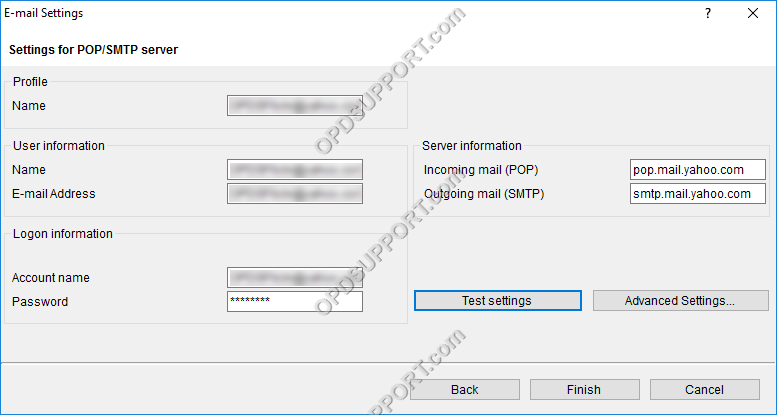
- Cochez la case "Mon serveur sortant (SMTP) nécessite une authentification"
- Sélectionnez "Utiliser les mêmes paramètres que le serveur de courrier entrant"
- Cochez le port SMTP
- Cochez le port POP
- Facultatif : cochez la case "Laisser une copie du message sur le serveur"
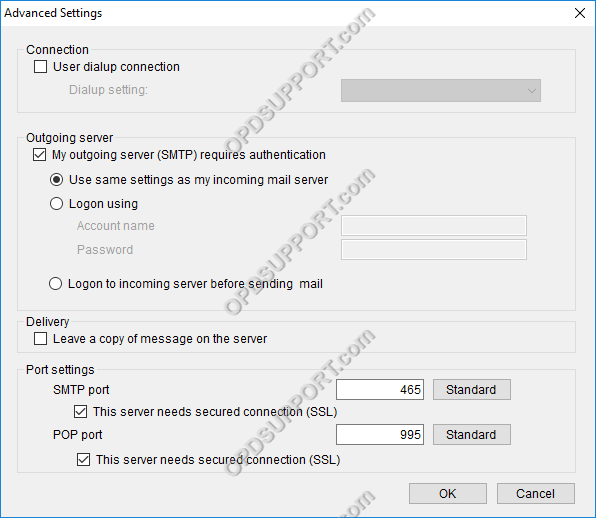
Paramètres IMAP/SMTP
- Adresse e-mail : utilisée pour se connecter à Yahoo
- Nom du compte : identique à l'adresse e-mail
- Mot de passe : utilisé pour se connecter au compte de messagerie
- Courrier entrant (IMAP): imap.mail.yahoo.com
- Courrier sortant (SMTP) : smtp.mail.yahoo.com
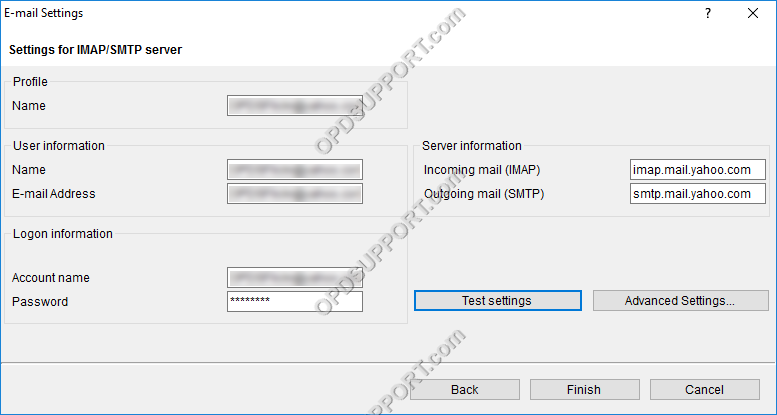
- Cochez la case "Mon serveur sortant (SMTP) nécessite une authentification"
- Sélectionnez "Utiliser les mêmes paramètres que le serveur de courrier entrant"
- Cochez le port SMTP
- Cochez le port IMAP
- Facultatif : cochez la case "Laisser une copie du message sur le serveur"
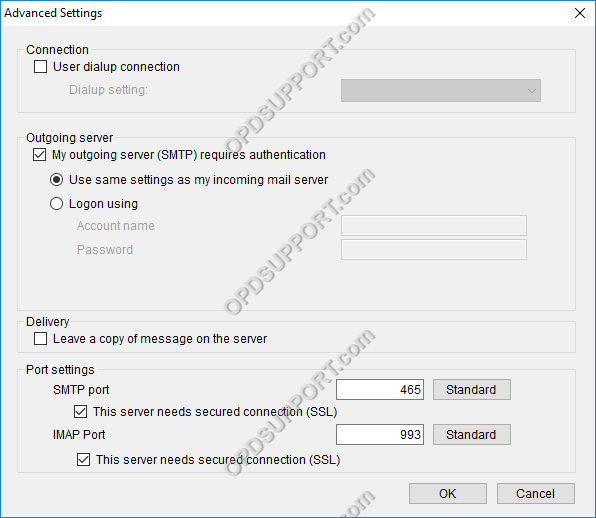
Suivez ici ou suivez ci-dessous https://help.yahoo.com/kb/SLN15241.html?guccounter=1
Connectez-vous et accédez à la page de sécurité de votre compte.
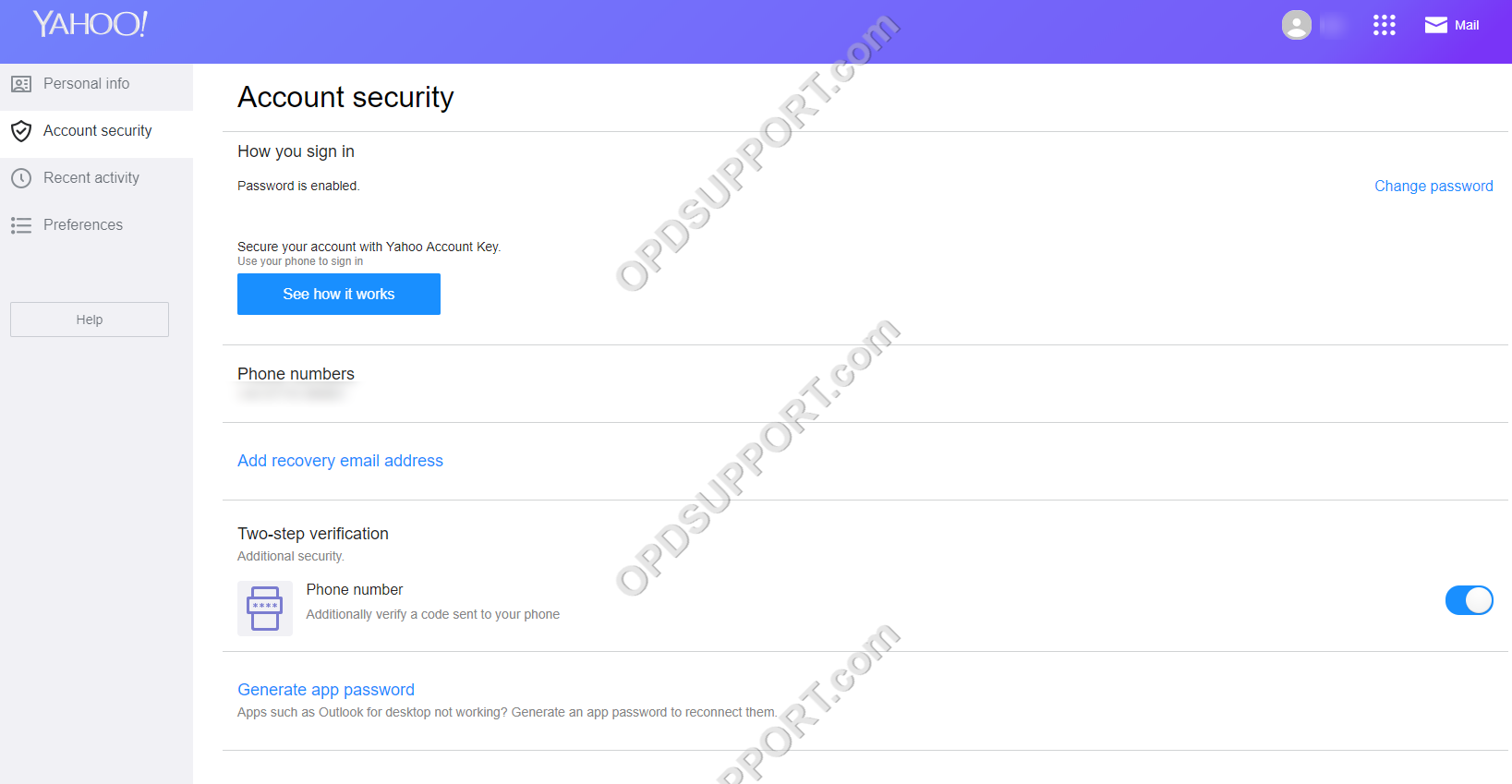
Cliquez sur Générer le mot de passe de l'application
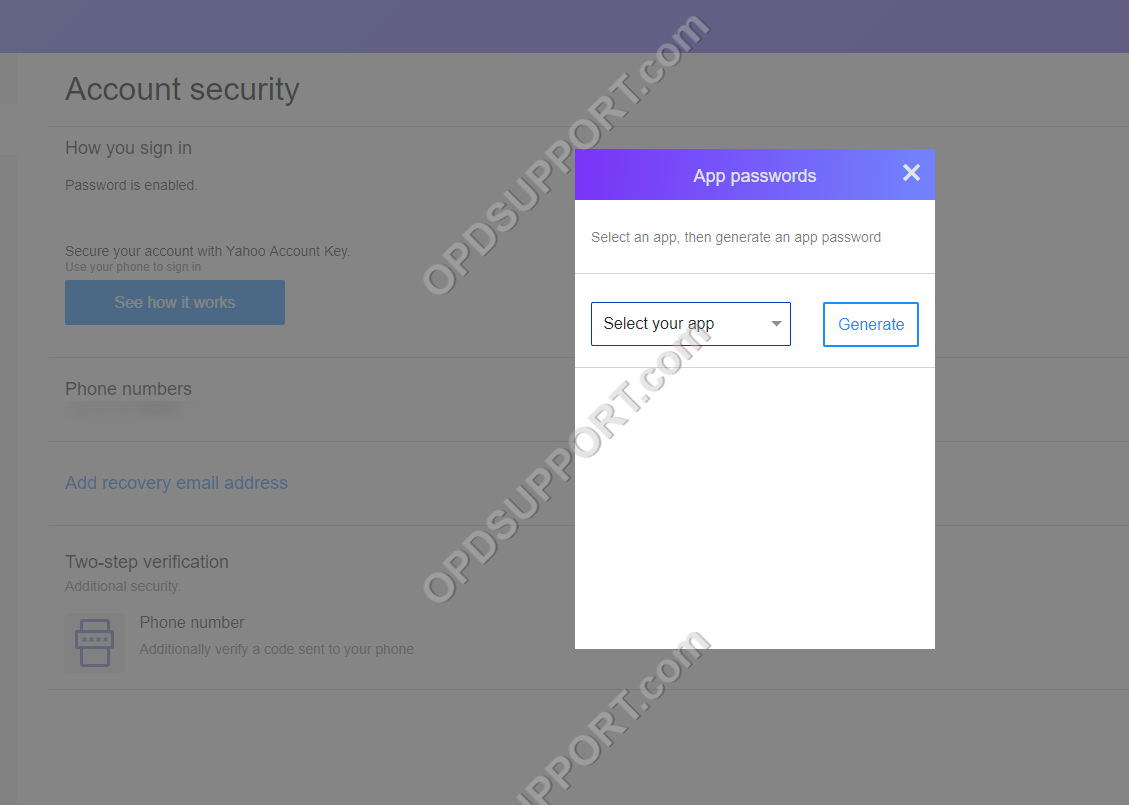
Entrez le nom de l'appareil
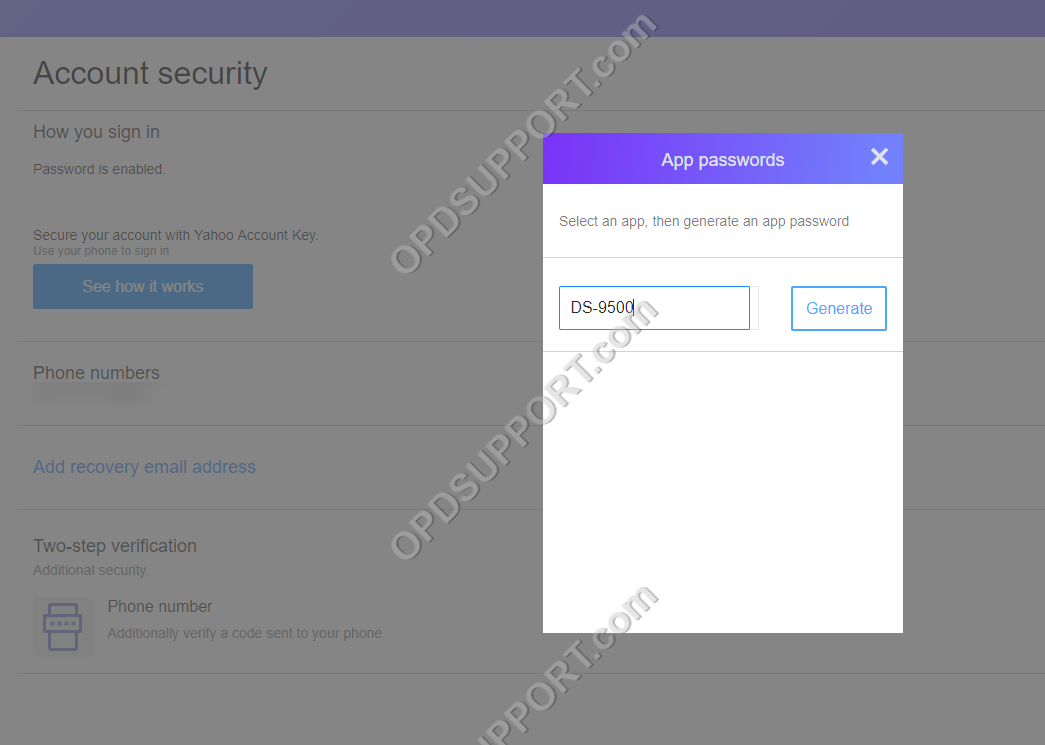
Copiez le mot de passe de l'application et faites-en le mot de passe de l'e-mail pour le DS-9500
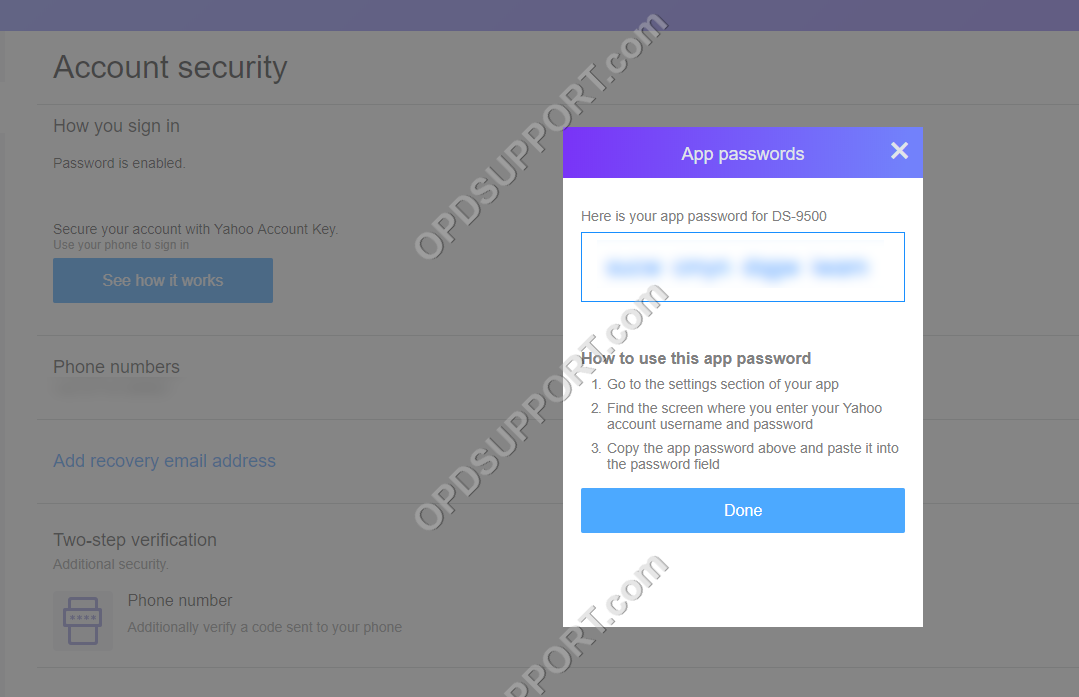
iCloud
Il n'y a pas d'option de messagerie POP pour iCloud.
Paramètres IMAP/SMTP
- Adresse e-mail : utilisée pour se connecter à iCloud
- Nom du compte : identique à l'adresse e-mail
- Mot de passe : utilisé pour se connecter au compte de messagerie
- Courrier entrant (IMAP): imap.mail.me.com
- Courrier sortant (SMTP) : smtp.mail.me.com
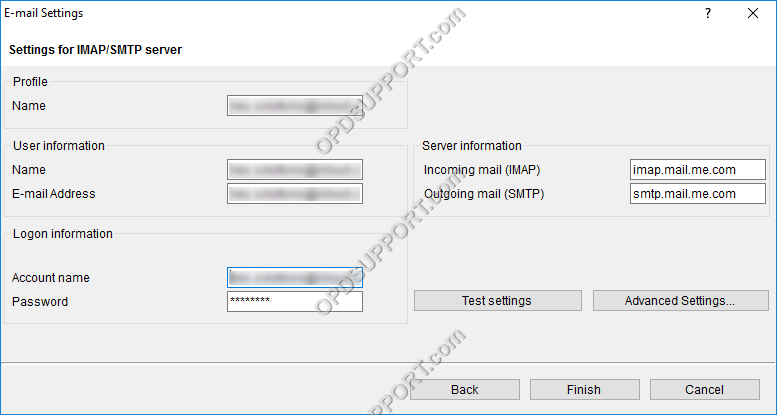
- Cochez la case "Mon serveur sortant (SMTP) nécessite une authentification"
- Sélectionnez "Utiliser les mêmes paramètres que le serveur de courrier entrant"
- Cochez le port SMTP et changez le numéro de port en 587
- Cochez le port IMAP
- Facultatif : cochez la case "Laisser une copie du message sur le serveur"
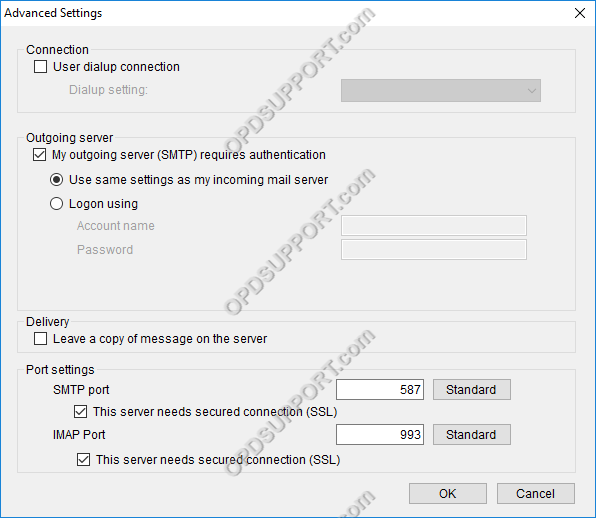
Suivez ici ou suivez ci-dessous: https://www.imore.com/how-generate-app-specific-passwords-iphone-ipad-mac
Aller à: https://appleid.apple.com/account/manage
Cliquez maintenant sur Modifier sous l'onglet "Sécurité"

Cliquez sur Générer un mot de passe d'application
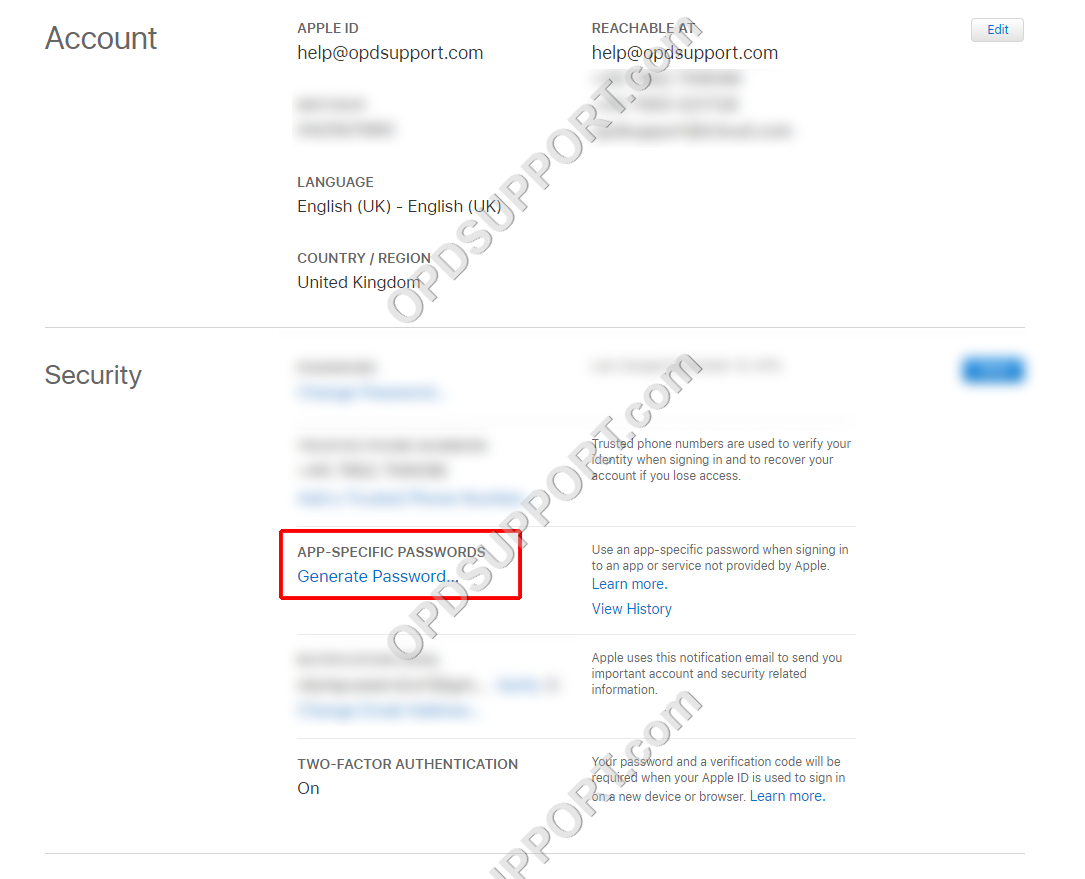
Cliquez sur Générer un mot de passe d'application
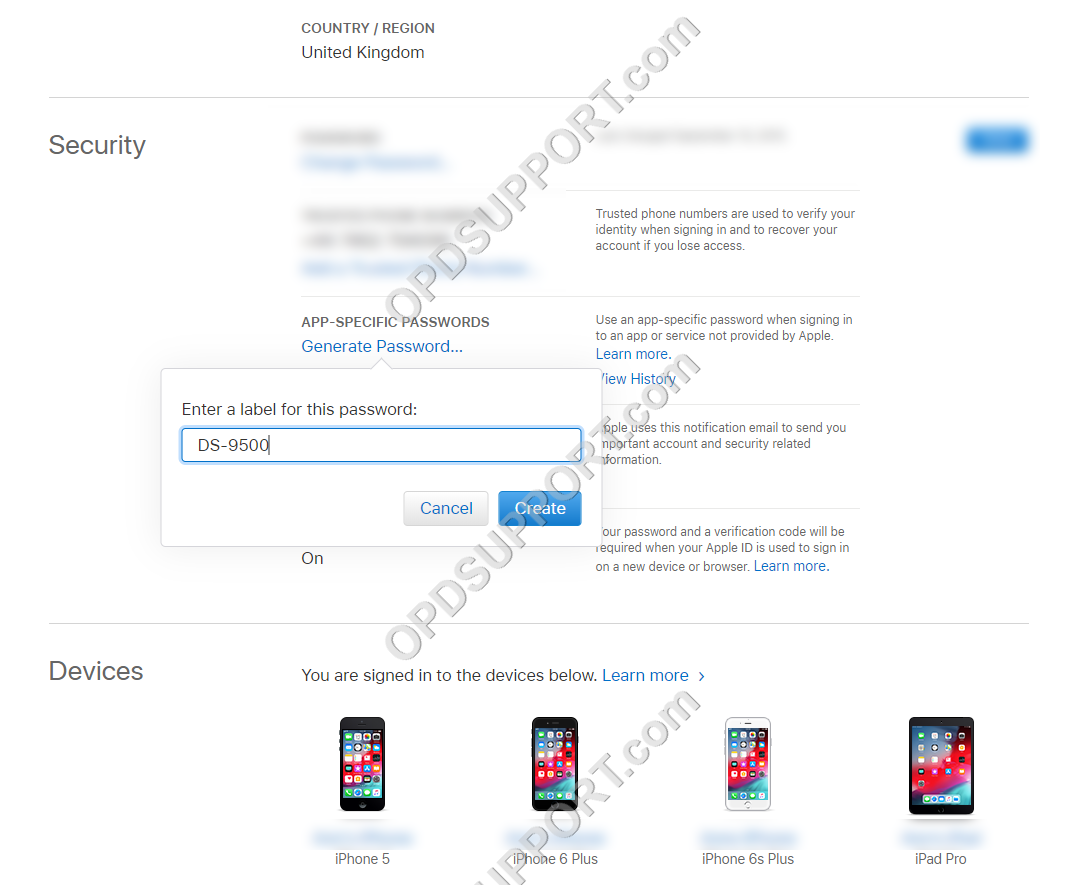
Ajoutez ce mot de passe comme mot de passe normal pour le compte.