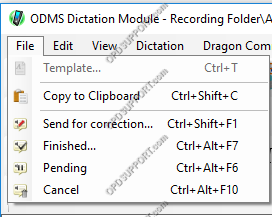Cet article explique comment utiliser la reconnaissance vocale en temps réel dans ODMS.
Noter: Vous devez avoir un profil Dragon configuré avec ODMS pour que cela fonctionne, veuillez suivre le guide ici sur la configuration des paramètres de Dragon NaturallySpeaking. Les paramètres de reconnaissance vocale en temps réel peuvent être configurés, veuillez suivre le guide ici.
La fonction de reconnaissance vocale en temps réel ressemble le plus à l'utilisation d'un microphone USB avec le DragonPad de Dragon NaturallySpeaking. Il comporte une fenêtre textuelle dans laquelle un utilisateur peut dicter et voir son audio être transcrit pendant qu'il parle. La fenêtre comporte des commandes de lecture, des fonctions d'édition de texte et une barre d'outils pour enregistrer et exporter la dictée.
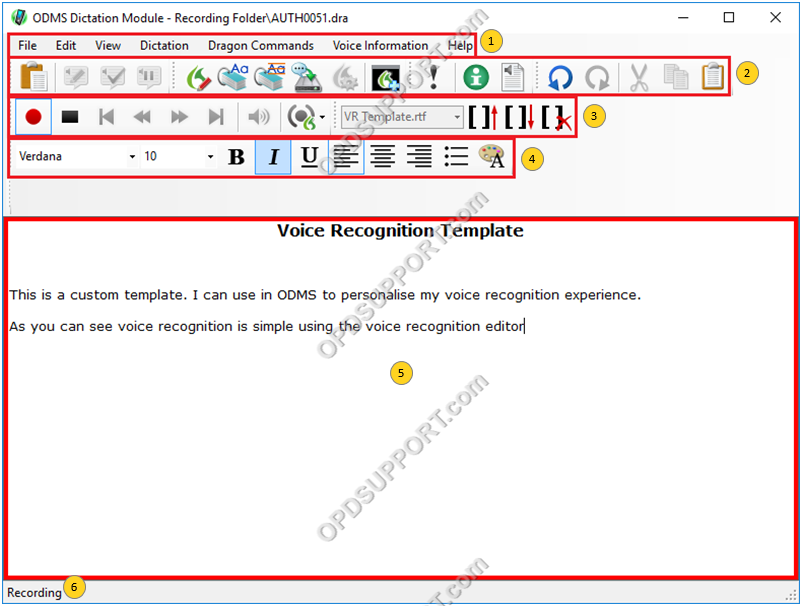
1. Barre d'outils de la fenêtre
2. Options de fichier
3. Commandes de lecture
4. Outils de formatage de texte
5. Texte dicté / fenêtre de l'éditeur
6. Statut d'enregistrement
Faire un nouvel enregistrement
Il existe plusieurs façons de commencer un nouvel enregistrement de reconnaissance vocale en temps réel :
- Cliquez sur Faire une reconnaissance vocale en temps réel dans la fenêtre principale.

- Cliquez sur Reconnaissance vocale > Faire une reconnaissance vocale en temps réel
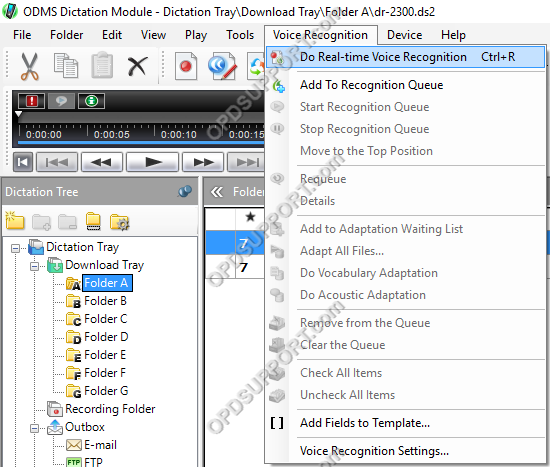
- Configurez le bouton Nouveau pour démarrer l'éditeur de reconnaissance vocale lorsque vous appuyez dessus.
- Cliquez sur Outils > Options > Workflow.
- Sélectionnez Enregistrement direct.
- Sous [NEW] Button Operation, activez l'option Voice Recognition Editor.

Dicter dans la fenêtre de reconnaissance vocale en temps réel
Maintenant que la fenêtre est ouverte, appuyez simplement sur le bouton Enregistrer de l'appareil et commencez à parler. La
changera de couleur autour de la bordure pour informer l'utilisateur qu'elle est en mode enregistrement.
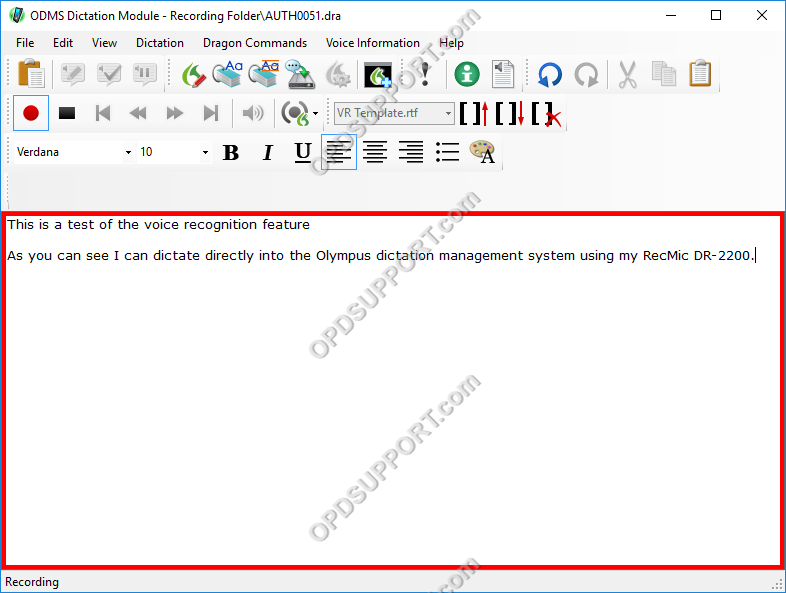
Effectuer des corrections
La correction de texte est simple et utilise la même procédure que pour effectuer une correction dans le
DragonPad.
- Dites simplement "Sélectionner [mot]" et la fenêtre VR en temps réel mettra en surbrillance le
mot. - Pour ensuite corriger le mot, choisissez dans la liste des éléments numérotés en disant "choisissez [nombre]" ou dites
« Épelez ça » si le mot désiré n'apparaît pas dans la liste.
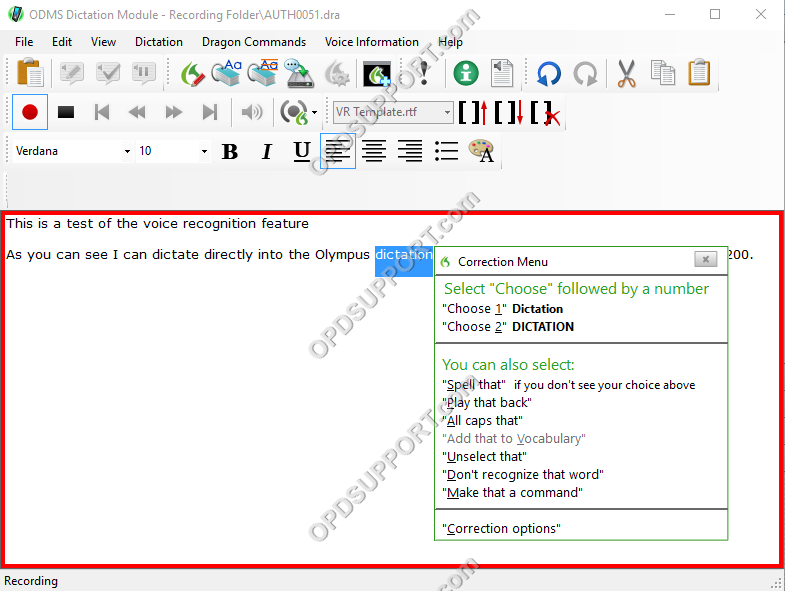
Enregistrer un fichier
Une fois l'enregistrement effectué cliquez sur Fichier puis sélectionnez les options suivantes :
Terminé - Cela définira le fichier audio dans le statut de transcription terminée et exportera le texte vers un document.
Envoyer pour correction - Cela définira le fichier audio sur le statut de reconnaissance vocale terminé et enregistrera le document texte afin qu'il puisse être envoyé à un dactylographe pour correction.
En attente - Cela mettra le fichier audio en attente afin que l'utilisateur puisse continuer à enregistrer plus tard.