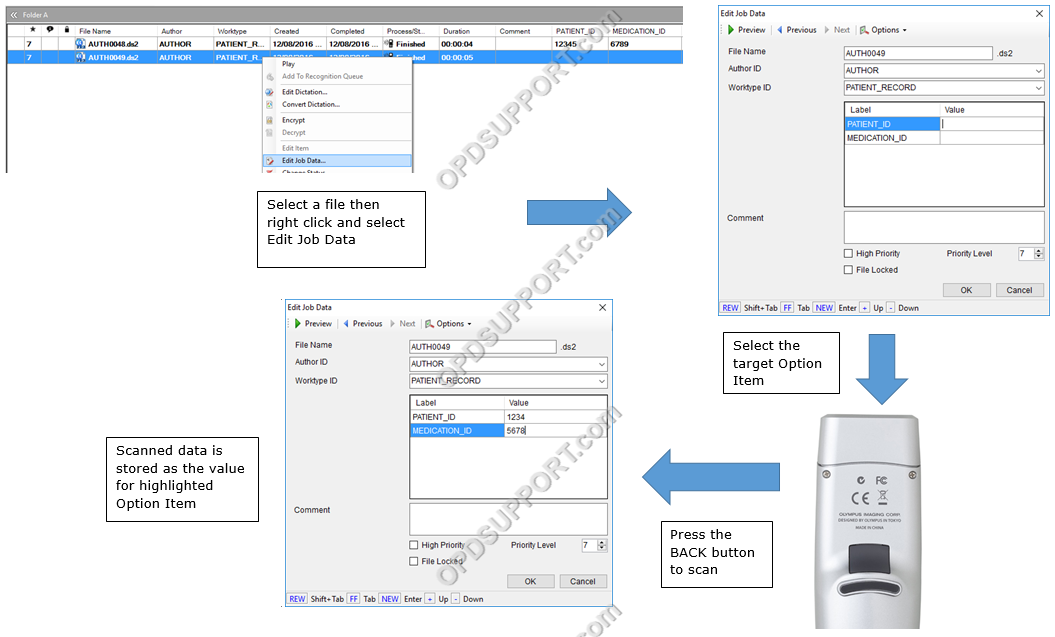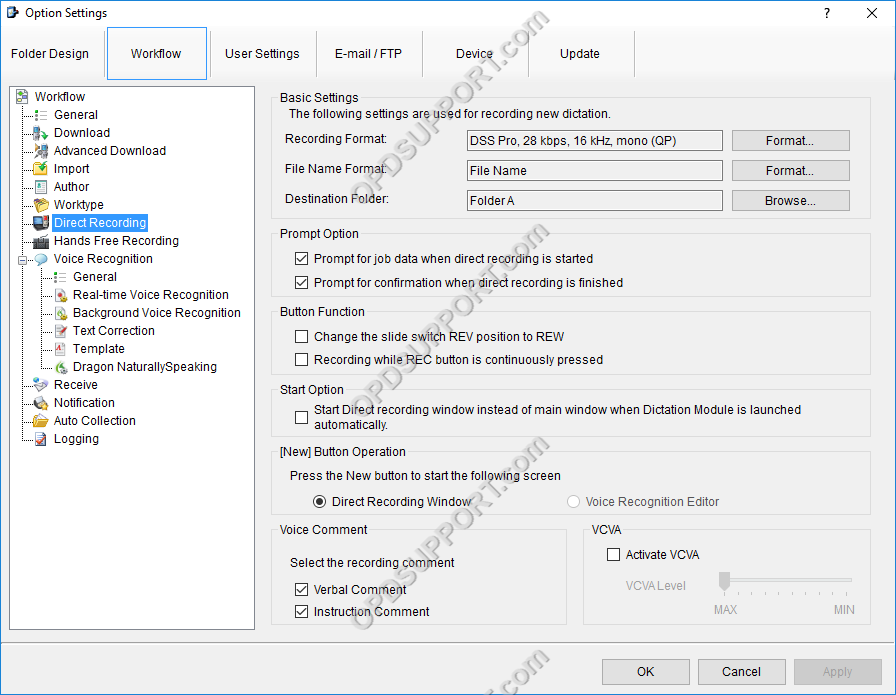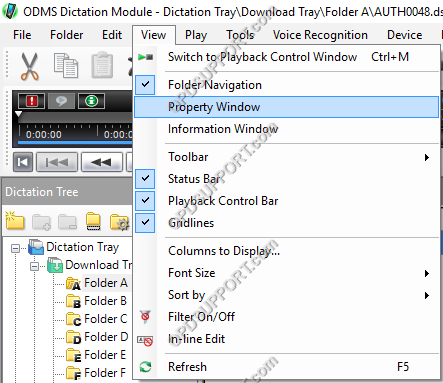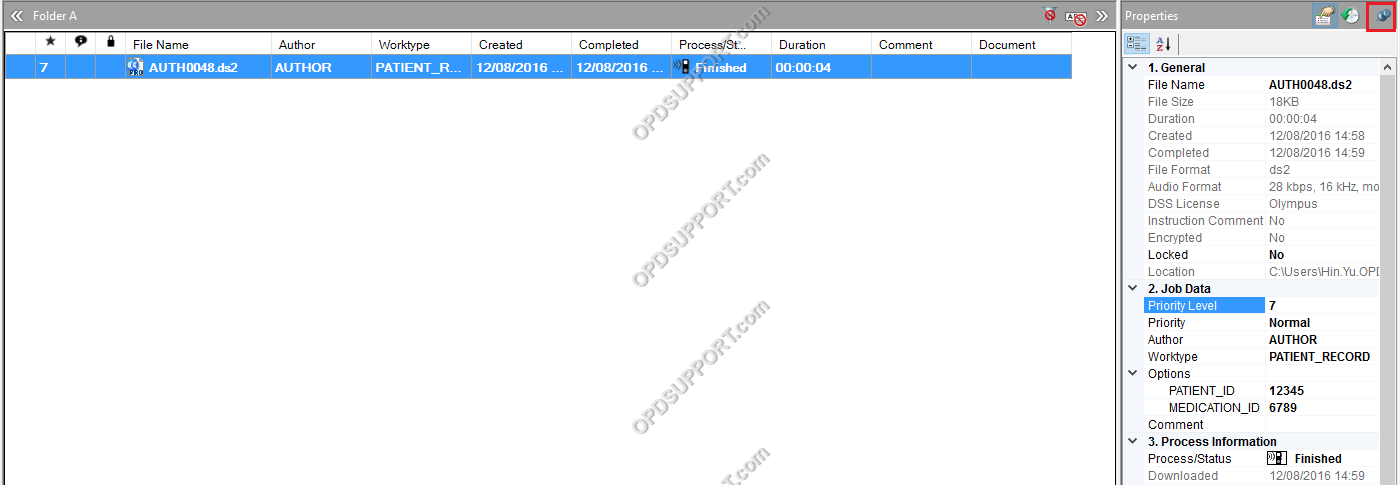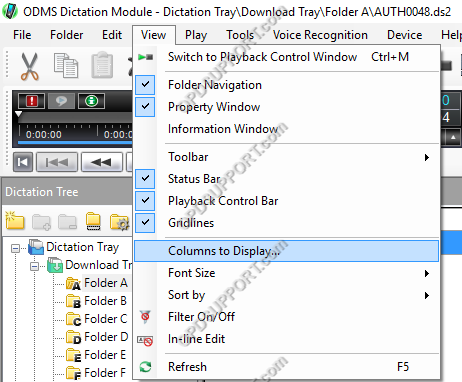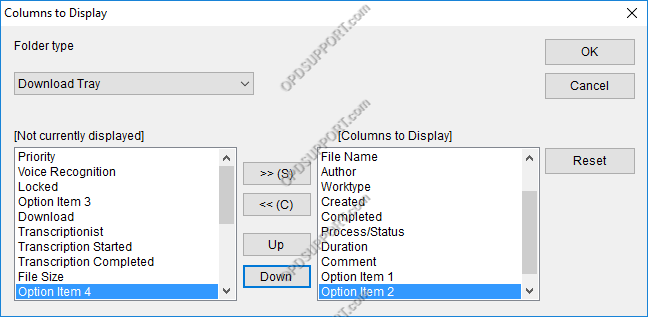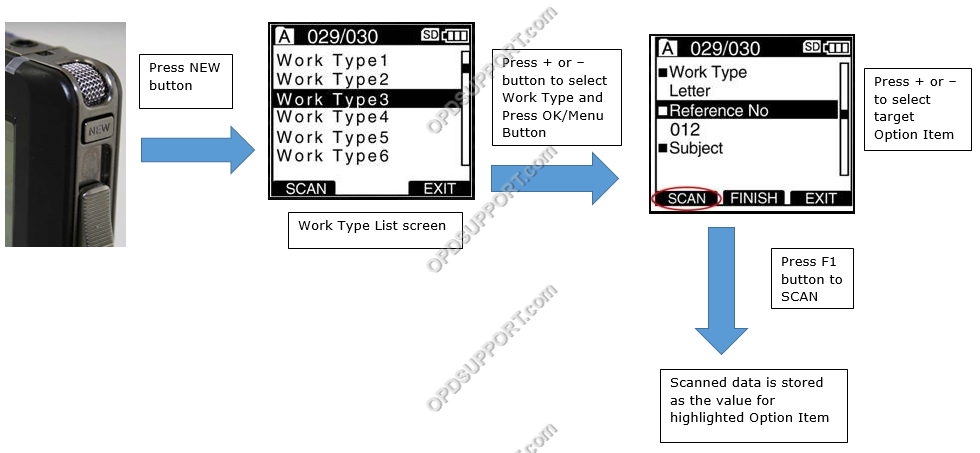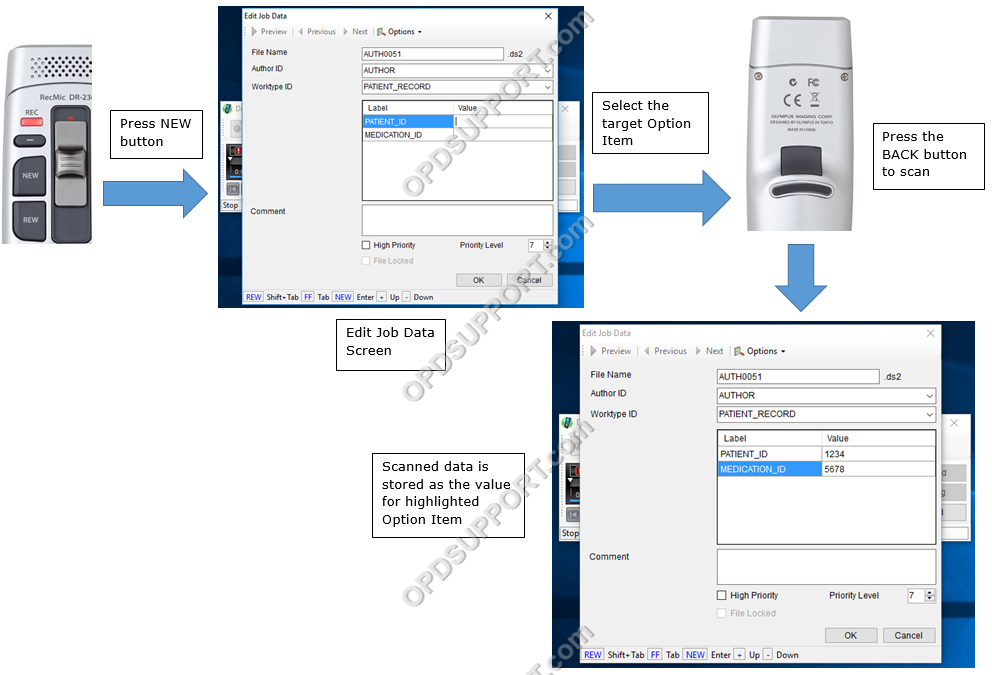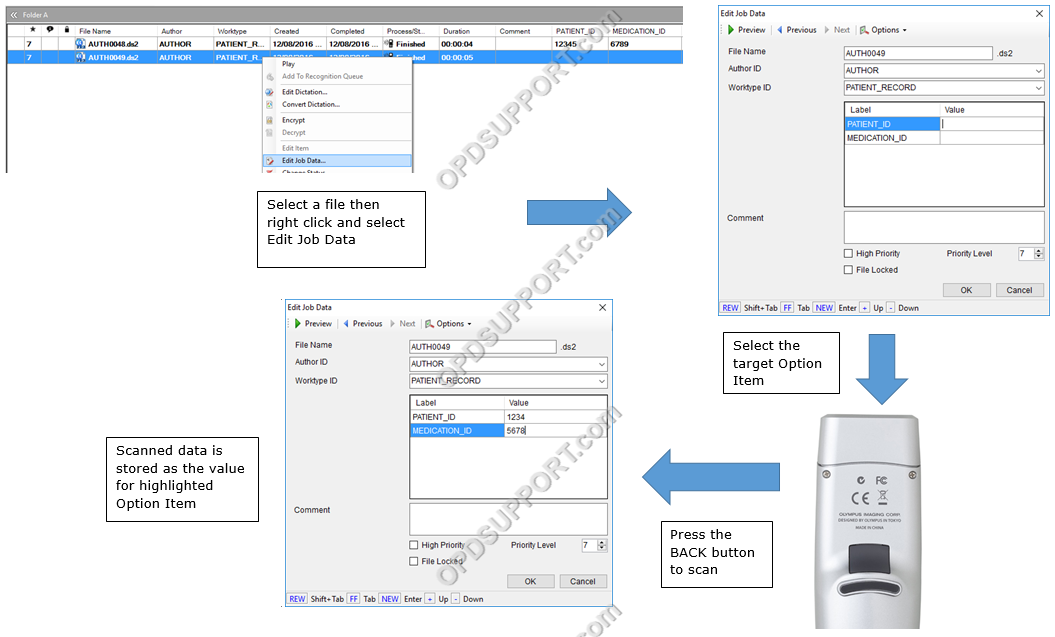Le SC1 est un module enfichable pour DS-5000 / 5000iD / DS-5500 / RecMic DR-2300 et se connecte via la fente pour carte SDHC de l'unité. Le scanner permet la capture de données des valeurs des éléments d'option tels que le numéro de cas ou le numéro de patient dans le fichier audio DSS.

Formats de codes-barres compatibles :
EAN-8, EAN-13, EAN-128, UPC-A, UPC-E, Code39, Code93, Code128, Codabar, MSI, Interleaved 2 of 5, RSS-14, RSS-Limited, RSS-Expanded
Classe laser : 1
Longueur du code : jusqu'à 30 chiffres
Plage de travail : jusqu'à 25 cm ou 10 pouces
Angle de déviation du faisceau de balayage : 80 degrés
Dimensions : 50,6(L) x 67(H) x 16,6(P) mm (sans saillies)
Poids : 27 g
IMPORTANT: Le SC1 est un produit laser de classe 1. Ne dirigez pas le faisceau vers les yeux.
Veuillez suivre les étapes ci-dessous pour configurer le SC1
ID de type de travail
Les types de travail sont utilisés pour attribuer des informations à une dictée. Il est principalement utilisé pour classer une dictée en fonction du sujet de l'enregistrement.
…
Ajouter des ID de type de travail à un appareil
Pour ce guide, les ID de type de travail doivent déjà avoir été ajoutés à la section Workflow. Voir notre ID de type de travail article pour les instructions.
Si vous utilisez le RecMic DR-2300, vous devrez configurer l'invite pour les données de travail lors de l'enregistrement direct. Cela vous donnera la possibilité de scanner le code-barres avant de procéder à la création de dictées.
- Cliquez sur Outils -> Options -> Workflow
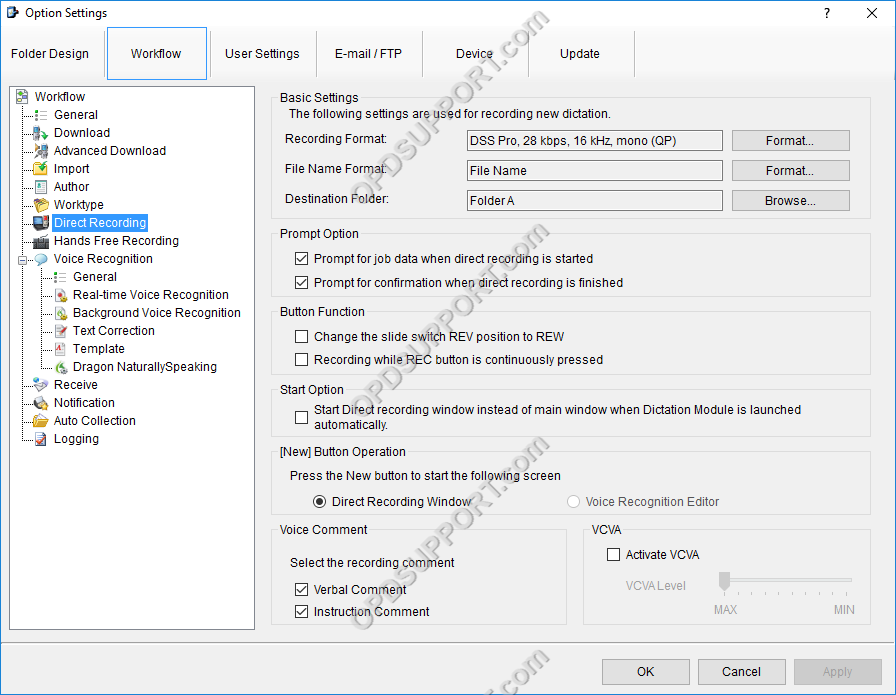
Lorsque la dictée est téléchargée, nous voulons voir les données capturées par le SC1. Il existe deux façons d'afficher ces données :
Si vous préférez afficher les étiquettes des éléments d'option dans la fenêtre des propriétés, suivez les étapes ci-dessous.
- Pour activer la fenêtre des propriétés, cliquez sur Afficher puis sur Fenêtre des propriétés
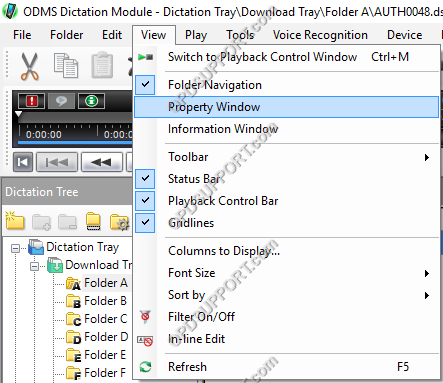
- Pour vous assurer que la fenêtre de propriété reste dans la vue, cliquez sur l'épingle pour vous assurer qu'elle est en bas, comme indiqué ci-dessous en haut à droite.
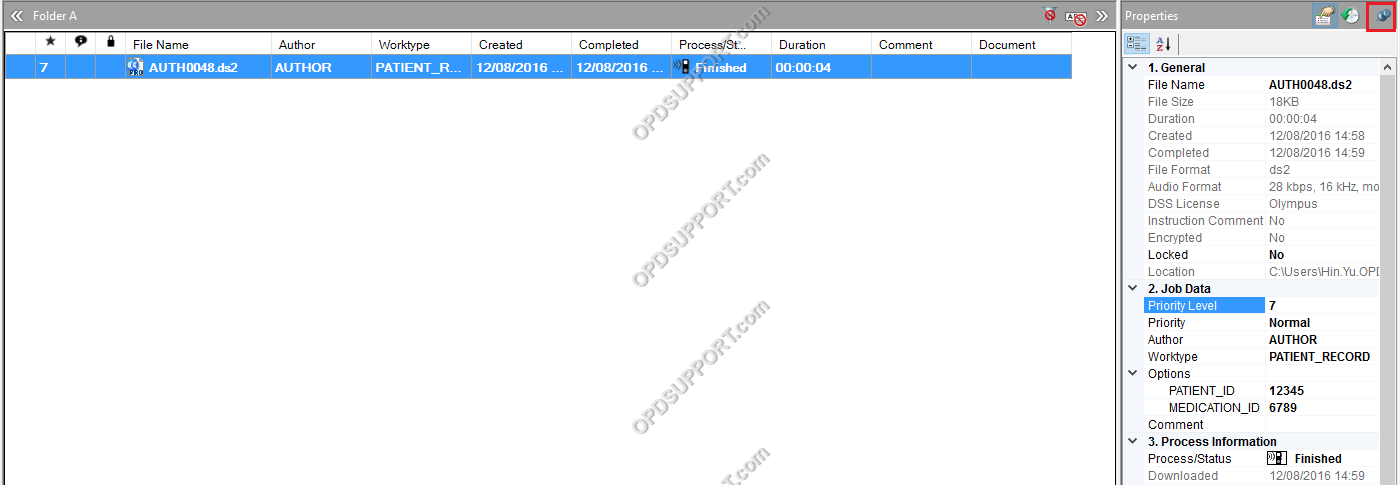
Si vous préférez ne pas afficher l'étiquette des éléments d'option dans la fenêtre de propriétés, vous pouvez configurer les colonnes pour afficher plus d'en-têtes.
- Sélectionnez le menu déroulant Affichage, puis sélectionnez Colonnes à afficher.
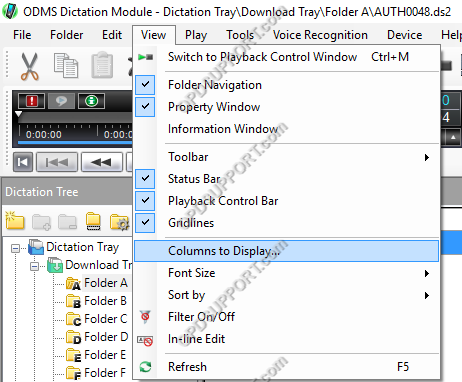
- Déplacez le(s) champ(s) Option Item(s) de gauche à droite à l'aide du bouton >> (S).
- Disposez ensuite les colonnes en fonction de vos besoins. Cliquez sur OK pour confirmer.
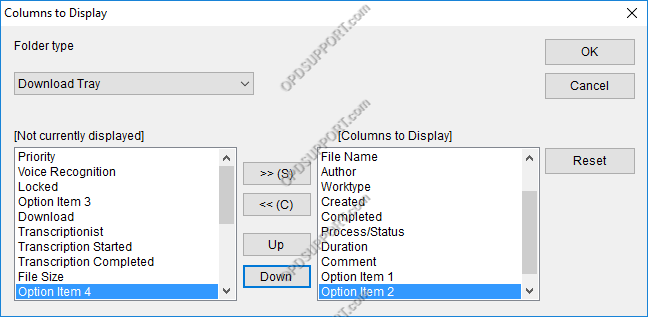
Vous verrez maintenant vos nouveaux en-têtes de colonne que vous pouvez désactiver la fenêtre de propriété en cliquant sur Affichage -> Fenêtre de propriété ou laissez-la simplement activée.

- Retirez la carte SD et insérez SC1.
- Allumer l'enregistreur
- L'enregistreur demandera alors des éléments d'option. Le bouton intelligent F1 devient le bouton SCAN.
- L'angle de balayage est d'environ 80°, ce qui est parfait pour presque toutes les applications.

Processus pour un nouveau fichier
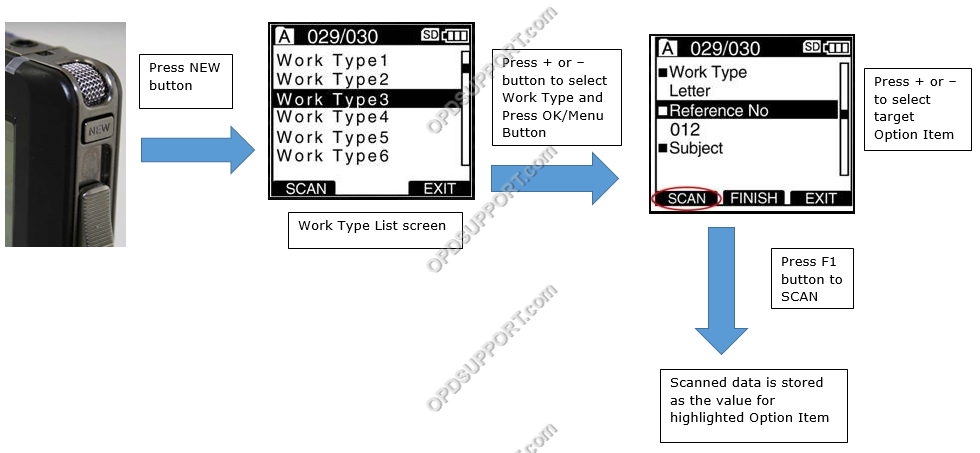
Processus pour un fichier existant

- Insérez SC1 dans l'enregistreur
- L'enregistreur sera utilisé avec le logiciel fourni. Le bouton de retour deviendra le bouton de numérisation
- L'angle de balayage est d'environ 80°, ce qui est parfait pour presque toutes les applications.

Processus pour un nouveau fichier
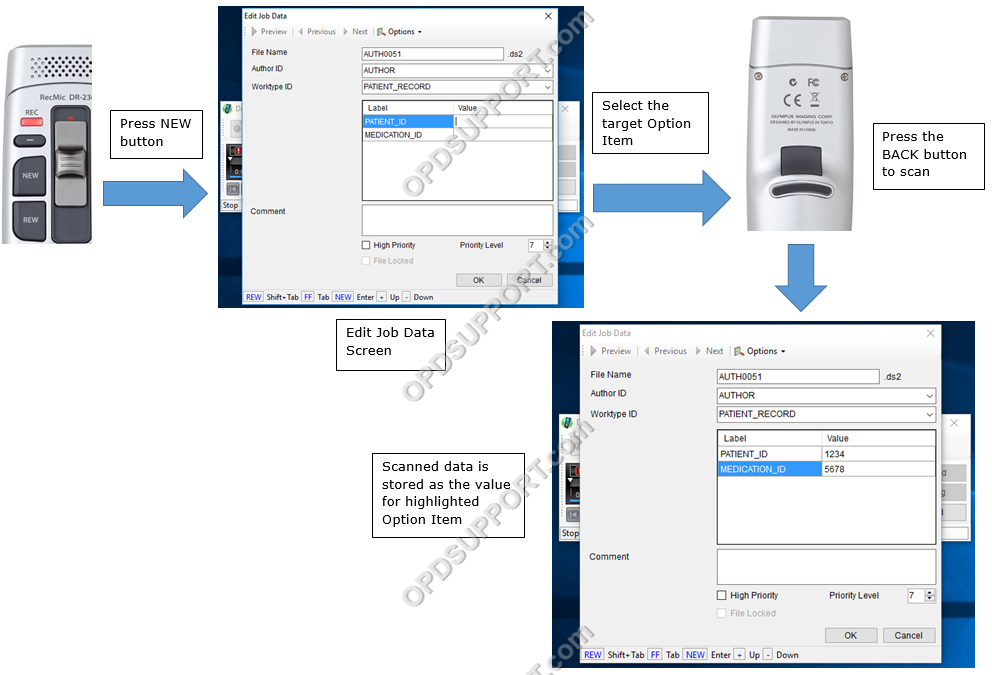
Processus pour un fichier existant