Cet article donne un aperçu rapide de l'application ODDS, de ses fonctionnalités et de ses paramètres…
Un aperçu du portail de dictée Olympus est disponible ici.
Vue d'enregistrement
Aperçu
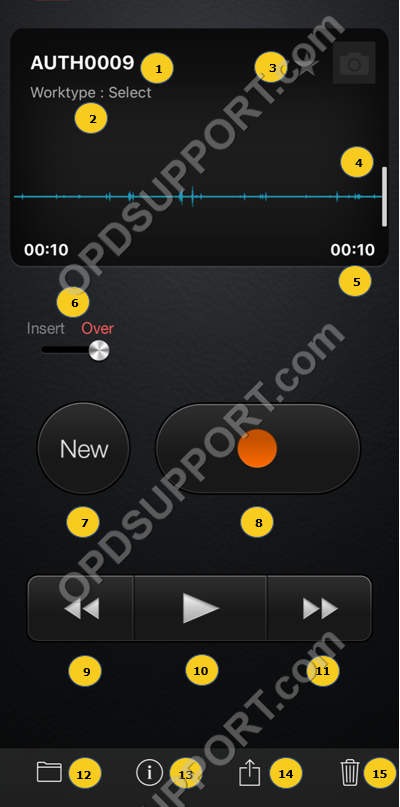
| Numéro étiqueté | La description |
| 1. Nom du fichier | Par défaut, le nom de fichier est créé en combinant l'ID de l'auteur et le numéro de fichier. |
| 2. Type de travail | Sélectionnez cette option pour modifier le type de travail (si configuré). Les types de travail peuvent aider à organiser les dictées en fonction du type de dictée. |
| 3. Haute priorité | Cliquez sur l'étoile pour marquer/décocher une dictée comme prioritaire. |
| 4. Curseur | Cela indique à quel point vous vous trouvez dans la dictée. Vous pouvez déplacer ceci soit pour lire à partir d'un certain point, soit pour insérer/écraser dans la dictée. |
| 5. Durée | Affiche la durée de la dictée. |
| 6. Insérer/Remplacer | Utilisez le commutateur à bascule pour choisir si vous souhaitez insérer ou écraser dans votre dictée. |
| 7. Nouveau | Commence une nouvelle dictée. |
| 8. Enregistrer | Utilisez ce bouton pour démarrer/arrêter l'enregistrement. |
| 9. Rembobiner | Rembobinez la dictée. |
| 10. Jouer | Rejouez la dictée par l'intermédiaire de l'appareil. |
| 11. Avance rapide | Avance rapide de la dictée. |
| 12. Liste des fichiers | Cela vous permettra de voir vos dictées en attente, envoyées, supprimées et d'autres paramètres. |
| 13. Informations sur les fichiers | Joignez une image à votre dictée, ajustez le nom du fichier, ajoutez un commentaire, etc. |
| 14. Envoyer | Envoyer au serveur ou marquer comme en attente. |
| 15. Supprimer | Supprimez la dictée. |
Informations d'enregistrement
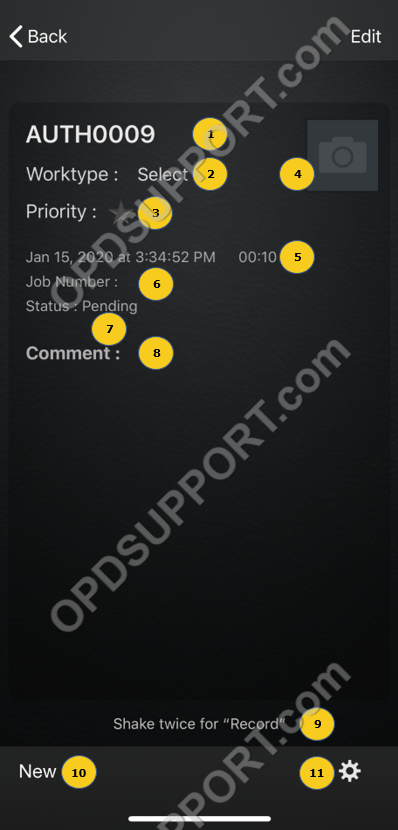
| Numéro étiqueté | La description |
| 1. Nom du fichier | Par défaut, le nom de fichier est créé en combinant l'ID de l'auteur et le numéro de fichier. |
| 2. Type de travail | Sélectionnez cette option pour modifier le type de travail (si configuré). Les types de travail peuvent aider à organiser les dictées en fonction du type de dictée. |
| 3. Haute priorité | Cliquez sur l'étoile pour marquer/décocher une dictée comme prioritaire. |
| 4. Joindre une image | Vous pouvez joindre une image à votre dictée (Cliquez sur Modifier pour le faire). |
| 5. Date, heure et durée | Affiche la date, l'heure et la durée de création. |
| 6. Numéro de tâche | Le numéro de travail de la dictée. |
| 7. Statut | Cela indique si le fichier est en attente, envoyé, etc. |
| 8. Commentaire | Des commentaires supplémentaires peuvent être ajoutés. |
| 9. Secouez deux fois pour enregistrer | Secouez deux fois pour enregistrer. |
| 10. Nouveau | Créez un nouveau fichier. |
| 11. Paramètres | Ouvre la vue Paramètres. |
Liste des enregistrements
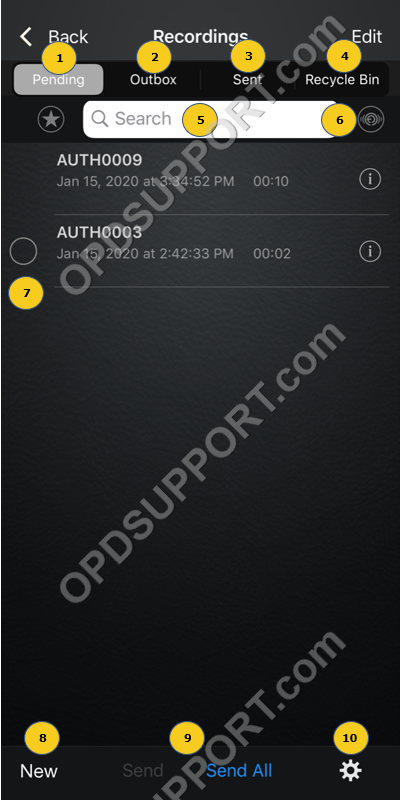
| Numéro étiqueté | La description |
| 1. En attente | Dictées qui n'ont pas encore été envoyées. |
| 2. Boîte d'envoi | Dictées en cours d'envoi ou en attente d'envoi. |
| 3. Envoyé | Affiche les éléments qui ont été envoyés. |
| 4. Corbeille | Afficher les éléments supprimés avec la possibilité de les récupérer ou de les supprimer définitivement. |
| 5. Rechercher | Utilisez cette fonction de recherche pour filtrer les enregistrements. |
| 6. Flash Air | Si vous avez une carte FlashAir, utilisez ce bouton pour y accéder (vous devez être connecté à votre réseau FlashAir et activer le réglage FlashAir via les Paramètres |
| 7. Sélectionnez le fichier | Sélectionnez les fichiers à modifier ou grouper et supprimer. |
| 8. Nouveau | Utilisez ceci pour démarrer une Nouvelle dictée |
| 9. Envoyer | Sélectionnez les fichiers à envoyer ou utilisez l'option "Tout envoyer" |
| 10. Paramètres | Ouvre la vue Paramètres |
Réglages
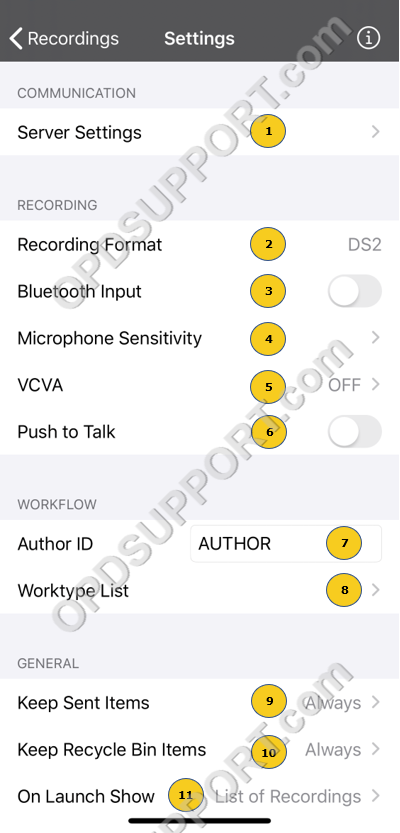
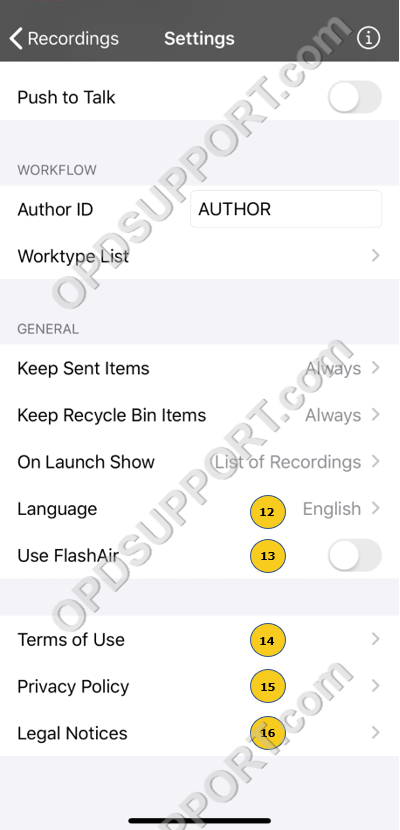
| Numéro étiqueté | La description |
| 1. Paramètres du serveur | Cliquez sur havant pour consulter notre guide sur la connexion de votre application à votre licence |
| 2. Format d'enregistrement | Le format est défini via le portail de dictée Olympus (ODP). DS2 QP est le format par défaut. |
| 3. Entrée Bluetooth | Allumer si vous utilisez un casque Bluetooth |
| 4. Sensibilité du microphone | Réglez la sensibilité du microphone de faible à élevée |
| 5. CVVA | Utilisez VCVA si vous ne voulez pas appuyer sur Record à chaque fois. L'application commencera à enregistrer dès qu'elle entendra le son et arrêtera l'enregistrement si elle ne détecte aucun son |
| 6. Appuyer pour parler | Maintenez le bouton d'enregistrement enfoncé pour enregistrer plutôt que d'appuyer une fois pour enregistrer, puis à nouveau pour arrêter |
| 7. Identifiant de l'auteur | Ceci est prédéfini via le portail et permet au destinataire d'identifier par qui l'enregistrement a été créé |
| 8. Liste des types de travail | Ceci est créé dans le portail |
| 9. Conserver les éléments envoyés | Par défaut, vos éléments envoyés resteront dans l'application à moins qu'ils ne soient supprimés ou désinstallés |
| 10. Conservez les éléments de la corbeille | Par défaut, les éléments supprimés resteront dans l'application à moins qu'ils ne soient supprimés ou désinstallés |
| 11. Au lancement du spectacle | l'application peut s'ouvrir pour afficher la liste des enregistrements ou l'écran d'enregistrement |
| 12. Langue | Langues disponibles : anglais, allemand, français, espagnol, suédois et tchèque |
| 13. Utilisez Flash Air | Allumez si vous avez une carte FlashAir |
| 14. Conditions d'utilisation | Affiche les conditions d'utilisation |
| 15. Politique de confidentialité | Affiche la politique de confidentialité |
| 16. Mentions légales | Affiche les mentions légales |
