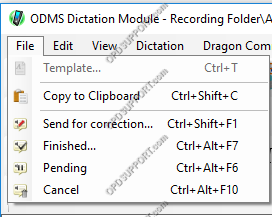Este artículo explica cómo usar el reconocimiento de voz en tiempo real dentro de ODMS.
Nota: Debe tener un perfil Dragon configurado con ODMS para que esto funcione, siga la guía aquí sobre la configuración de los ajustes de Dragon NaturallySpeaking. Se pueden configurar los ajustes de reconocimiento de voz en tiempo real, siga la guía aquí.
La función de reconocimiento de voz en tiempo real es muy similar al uso de un micrófono USB con DragonPad de Dragon NaturallySpeaking. Cuenta con una ventana basada en texto en la que un usuario puede dictar y ver cómo se transcribe su audio mientras habla. La ventana presenta controles de reproducción, funciones de edición de texto y una barra de herramientas para guardar y exportar el dictado.
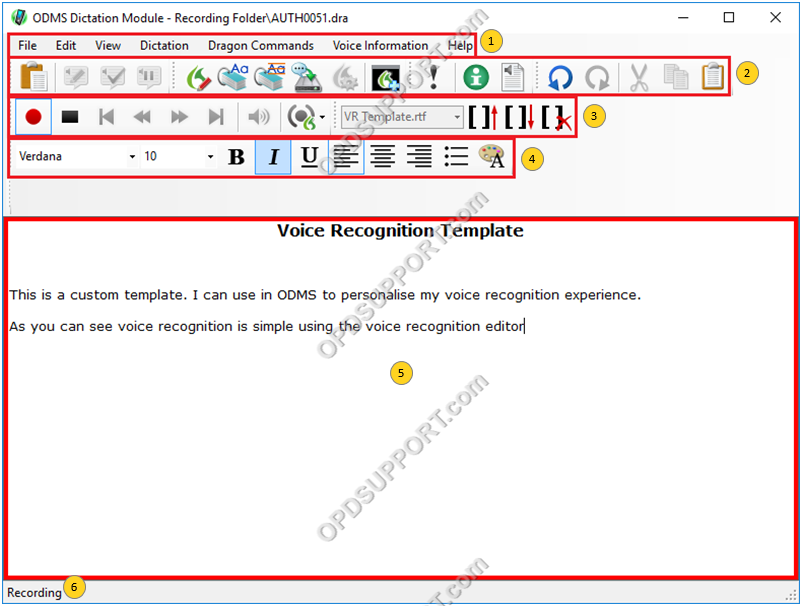
1. Barra de herramientas de ventana
2. Opciones de archivo
3. Controles de reproducción
4. Herramientas de formato de texto
5. Texto dictado/ventana del editor
6. Estado de grabación
Hacer una nueva grabación
Hay varias maneras de comenzar una nueva grabación de reconocimiento de voz en tiempo real:
- Haga clic en Hacer reconocimiento de voz en tiempo real en la ventana principal.

- Haga clic en Reconocimiento de voz > Hacer reconocimiento de voz en tiempo real
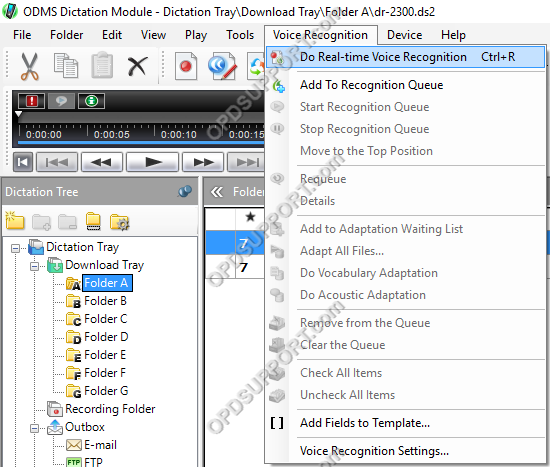
- Configure el botón Nuevo para iniciar el editor de reconocimiento de voz cuando se presione.
- Haga clic en Herramientas > Opciones > Flujo de trabajo.
- Seleccione Grabación directa.
- En [NUEVO] Operación del botón, habilite la opción Editor de reconocimiento de voz.

Dictado en la ventana de reconocimiento de voz en tiempo real
Ahora que la ventana está abierta, simplemente presione el botón Grabar en el dispositivo y comience a hablar. los
la ventana cambiará de color alrededor del borde para notificar al usuario que está en modo de grabación.
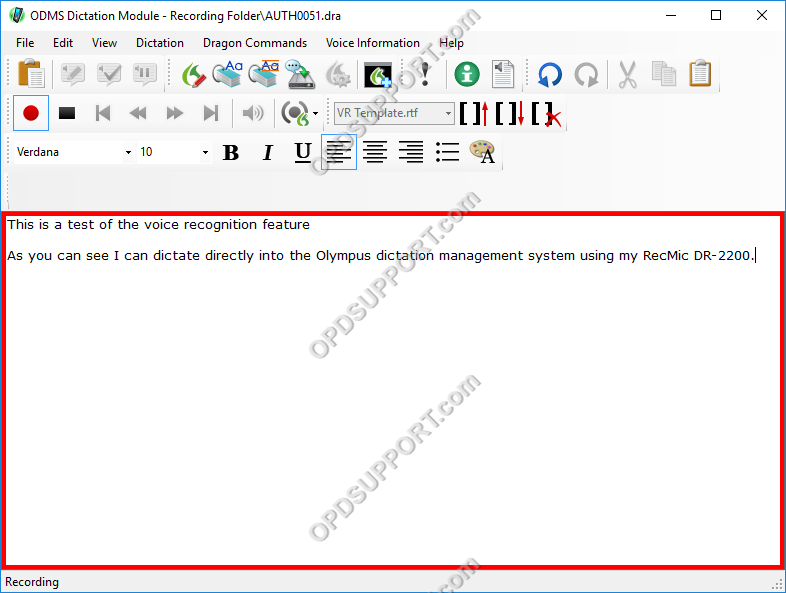
Realización de correcciones
La corrección de texto es simple y utiliza el mismo procedimiento que la corrección dentro del
DragonPad.
- Simplemente diga "Seleccionar [palabra]" y la ventana Realtime VR resaltará el seleccionado
palabra. - Para corregir la palabra, elija de la lista de elementos numerados diciendo "elegir [número]" o diga
“Deletrear eso” si la palabra deseada no aparece en la lista.
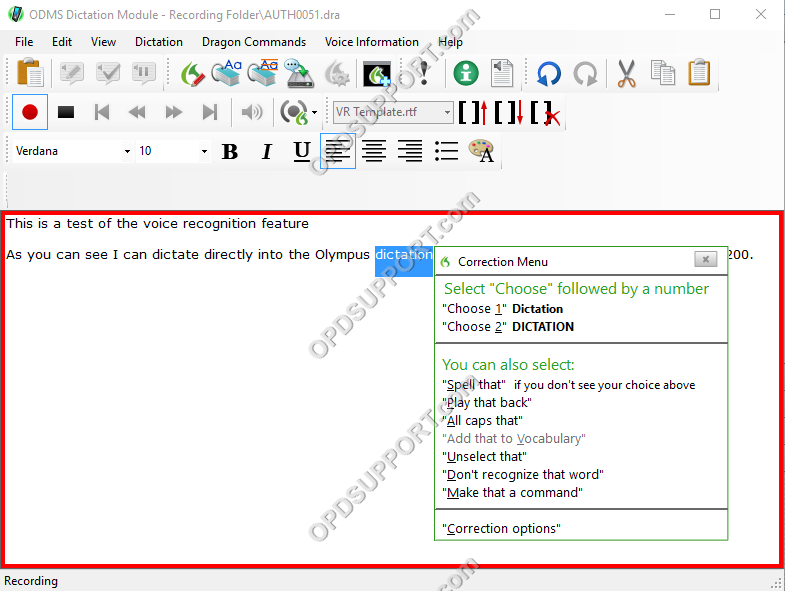
Guardar un archivo
Una vez realizada la grabación haga clic en Archivo y luego seleccione las siguientes opciones:
Terminado: esto configurará el archivo de audio en el estado de transcripción finalizada y exportará el texto a un documento.
Enviar para corrección: esto configurará el archivo de audio en el estado de finalización del reconocimiento de voz y guardará el documento de texto para que pueda enviarse a un mecanógrafo para su corrección.
Pendiente: esto pondrá el archivo de audio en estado pendiente para que el usuario pueda continuar grabando más tarde.