Los campos se utilizan en plantillas de documentos para que el reconocimiento de voz sea más rápido y sencillo. Los campos siempre se muestran entre corchetes en la plantilla del documento.
Hay dos tipos de campos para usar con el reconocimiento de voz:
Campo personalizado: Este es cualquier campo que podría agregar a la plantilla para completarlo más rápidamente, por ejemplo, [Nombre de mi cliente] o [Agregar resumen aquí]. Se pueden seleccionar diciendo "Campo siguiente"/"Campo anterior" durante el reconocimiento de voz.
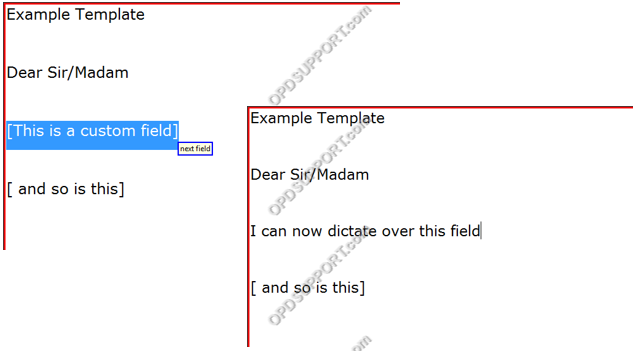
Nota: Los campos personalizados solo se pueden usar con VR en tiempo real, ya que requieren que el usuario navegue hasta ellos durante el dictado diciendo "Siguiente campo" o presionando un botón en su dispositivo.
Campo de información: Se puede usar un campo de información para decirle a ODMS que inserte información del dictado o establezca el punto de inicio del reconocimiento de voz.
Archivo de plantilla
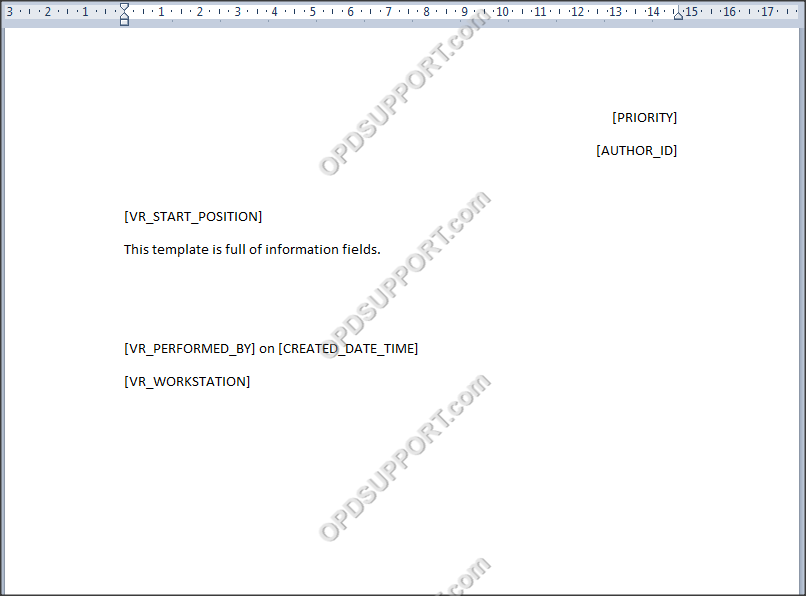
Ventana de realidad virtual en tiempo real de ODMS
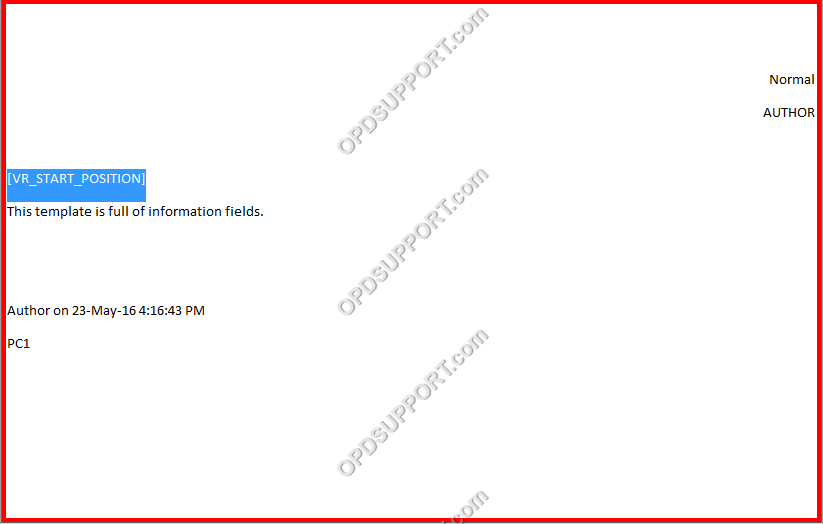
Configuración de campos
Campos de información
- Cree su plantilla de documento según los pasos descritos anteriormente y luego ábrala en Word Pad para agregar campos.
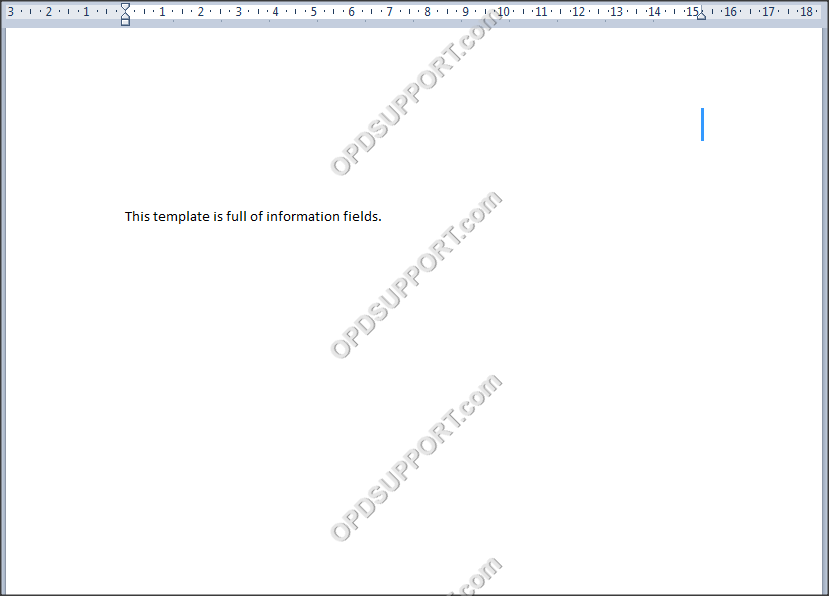
- Manteniendo el documento abierto, vaya a ODMS y haga clic en el botón Campos en la ventana principal. Aparecerá el diálogo de campos.

- Haga clic en la ventana del documento para que ODMS sepa dónde insertar los campos. El campo de la ventana de destino cambiará para reflejar esto.
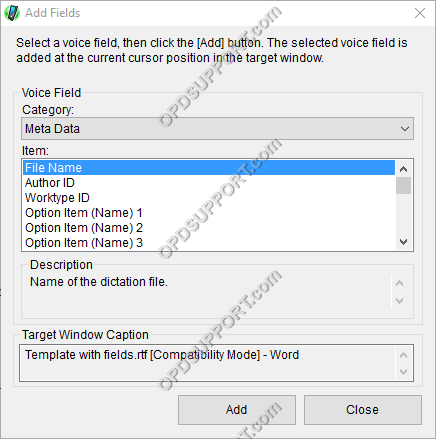
- Elija el campo que desea agregar de la lista y haga clic en Agregar. El campo aparecerá en el documento en la posición del cursor.
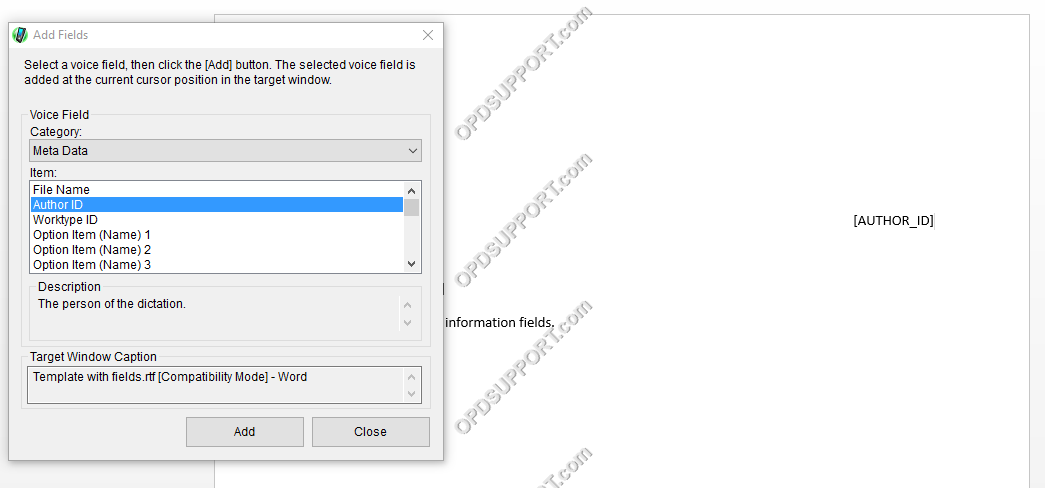
NOTA: Este texto se puede mover o escribir manualmente, siempre que la ortografía y la estructura del campo sean idénticas a las de ODMS.
- Una vez que haya agregado todos los campos obligatorios, haga clic en Aceptar para cerrar el cuadro de diálogo de campos.
- Guarde el archivo como un documento RTF y asócielo a través del menú Reconocimiento de voz > Plantilla. Sigue la guía aquí en la asociación de plantillas de documentos.
