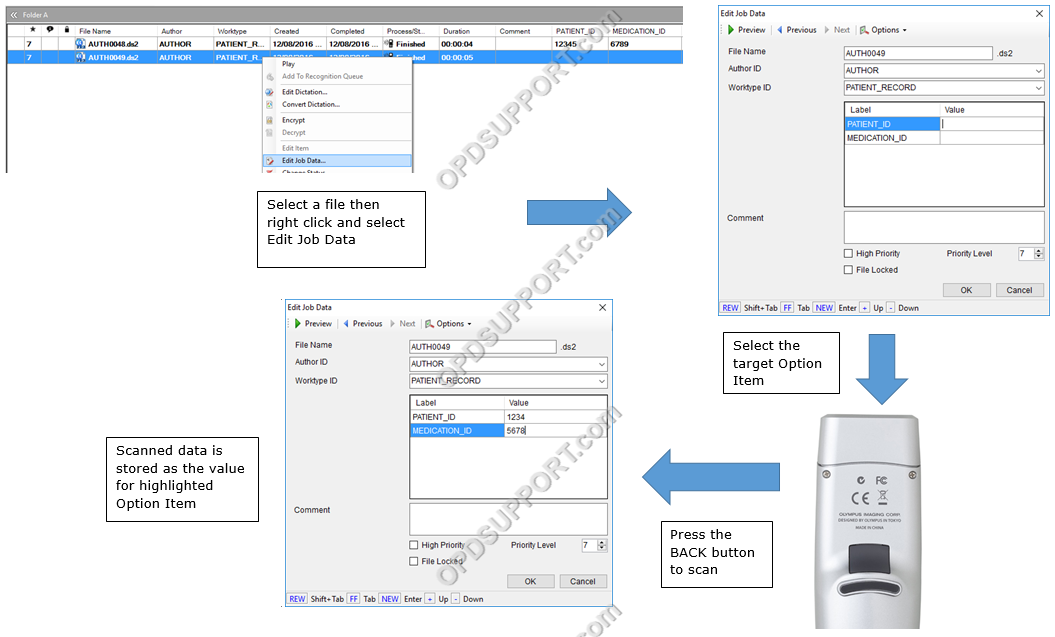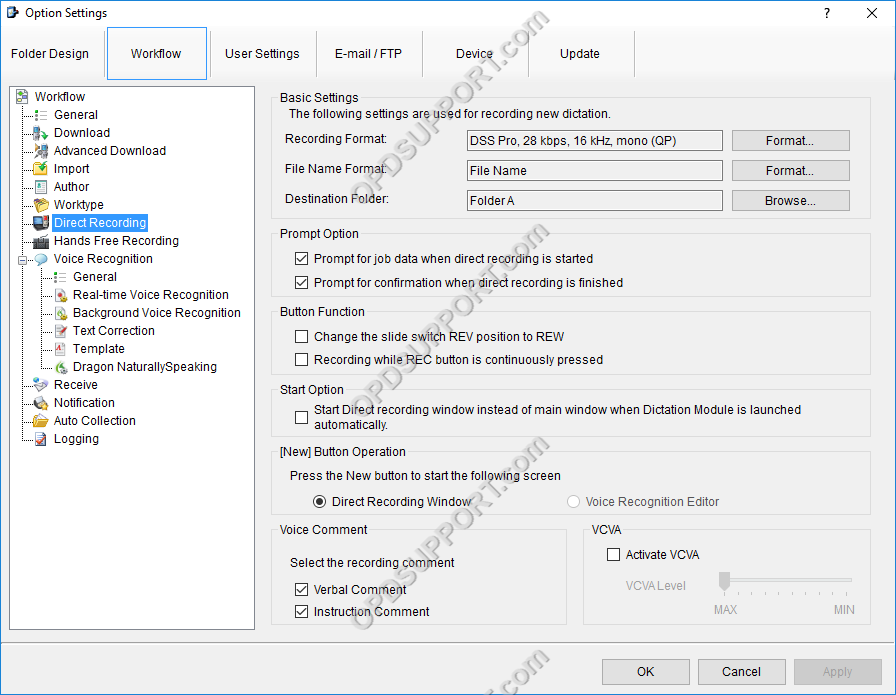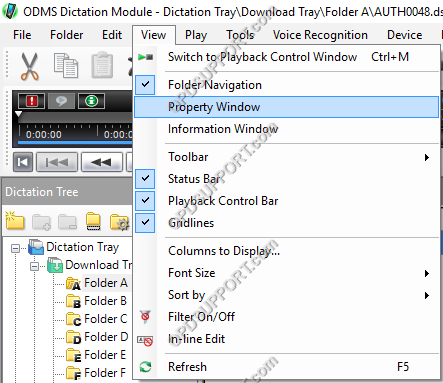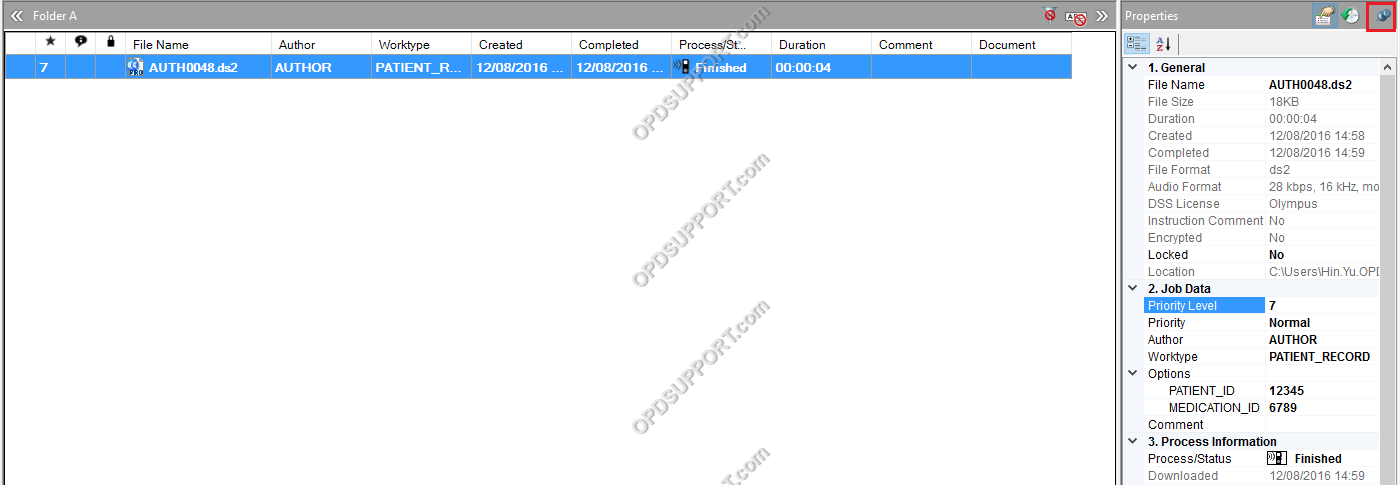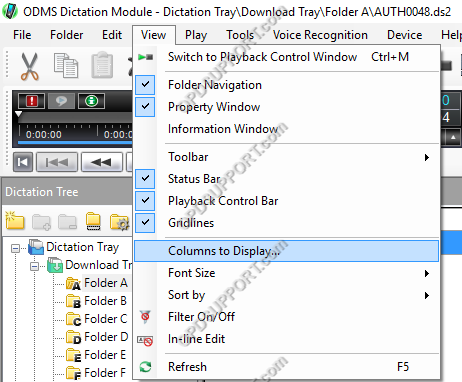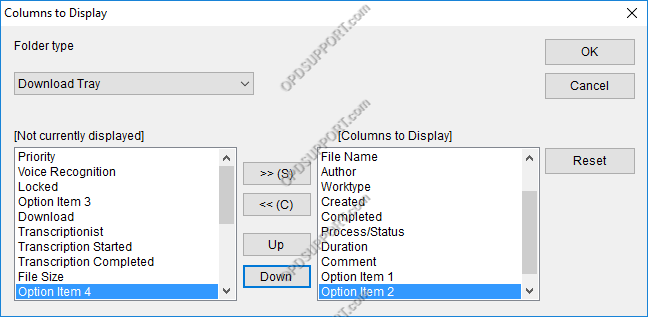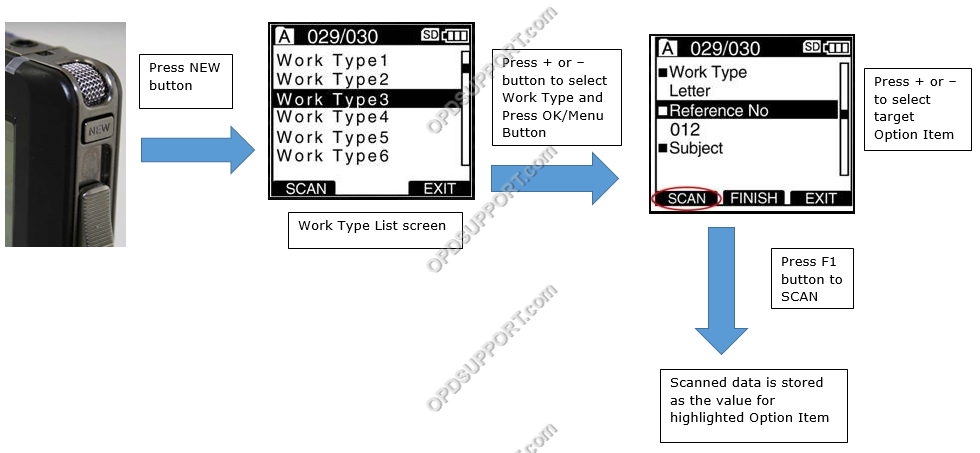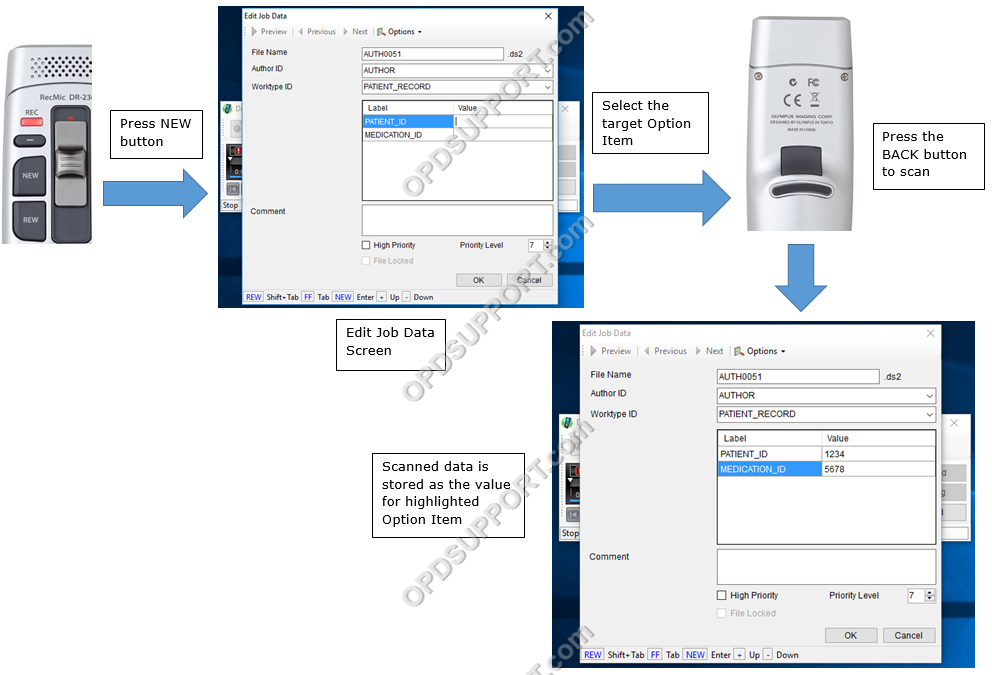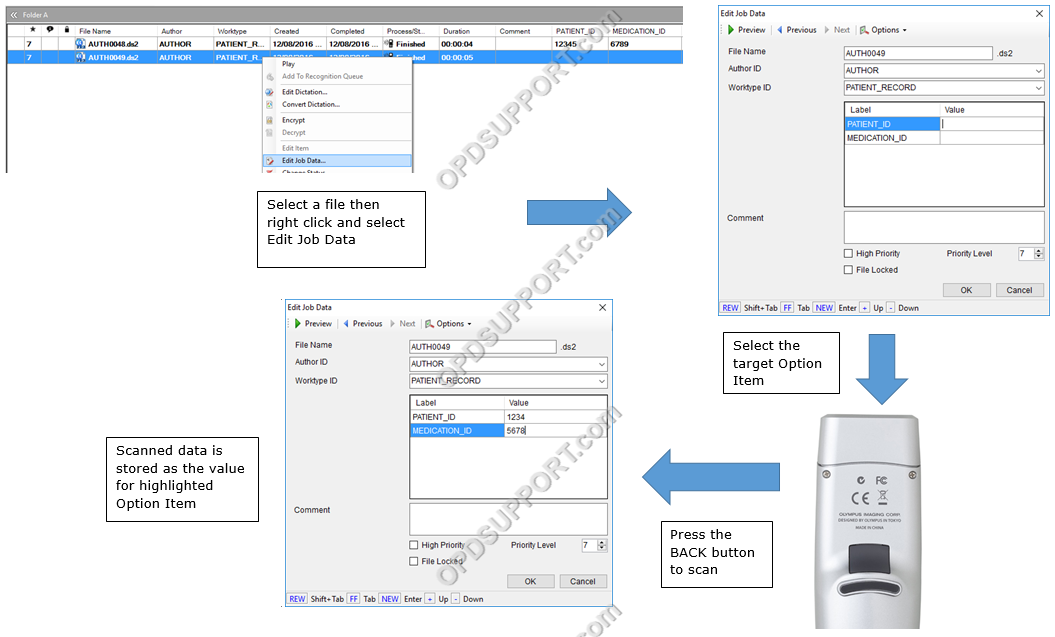El SC1 es un módulo enchufable para DS-5000 / 5000iD / DS-5500 / RecMic DR-2300 y se conecta a través de la ranura para tarjeta SDHC de la unidad. El escáner permite la captura de datos de los valores de los elementos de opción, como el número de caso o el número de paciente, en el archivo de audio DSS.

Formatos de código de barras compatibles:
EAN-8, EAN-13, EAN-128, UPC-A, UPC-E, Code39, Code93, Code128, Codabar, MSI, Intercalado 2 de 5, RSS-14, RSS-Limitado, RSS-Expandido
Clase de láser: 1
Longitud del código: hasta 30 dígitos
Rango de trabajo: hasta 25 cm o 10 pulgadas
Ángulo de desviación del haz de escaneo: 80 grados
Dimensiones: 50,6 (ancho) x 67 (alto) x 16,6 (profundidad) mm (sin salientes)
Peso: 27g
IMPORTANTE: El SC1 es un producto láser de clase 1. No dirija el haz a los ojos.
Siga los pasos a continuación para configurar el SC1
ID de tipo de trabajo
Los tipos de trabajo se utilizan para asignar información a un dictado. Se utiliza principalmente para categorizar un dictado según el tema de la grabación.
…
Agregar ID de tipo de trabajo a un dispositivo
Para esta guía, los ID de tipo de trabajo ya deben haberse agregado a la sección Flujo de trabajo. Vea nuestro ID de tipo de trabajo artículo para instrucciones.
Si está utilizando el RecMic DR-2300, deberá configurar la solicitud de datos de trabajo durante la grabación directa. Esto le dará la oportunidad de escanear el código de barras antes de proceder a crear dictados.
- Haga clic en Herramientas -> Opciones -> Flujo de trabajo
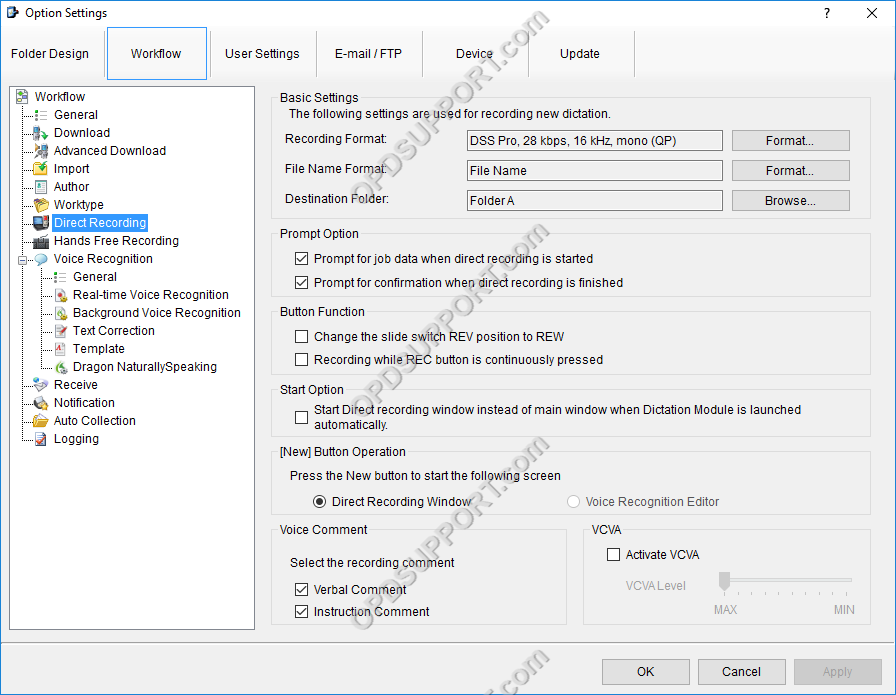
Cuando se descarga el dictado, queremos ver los datos capturados por el SC1. Hay dos formas de mostrar estos datos:
Si prefiere ver las etiquetas de los elementos de opción en la Ventana de propiedades, siga los pasos a continuación.
- Para habilitar la ventana de propiedades, haga clic en Ver y luego haga clic en Ventana de propiedades
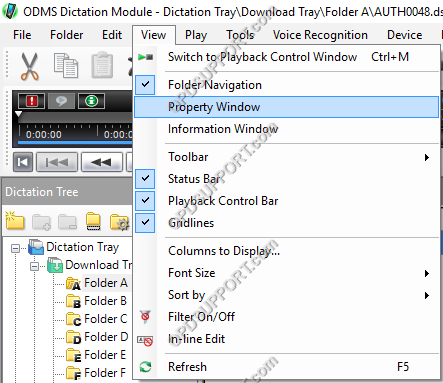
- Para asegurarse de que la Ventana de propiedades permanezca en la vista, haga clic en el pin para asegurarse de que esté hacia abajo, como se muestra a continuación en la parte superior derecha.
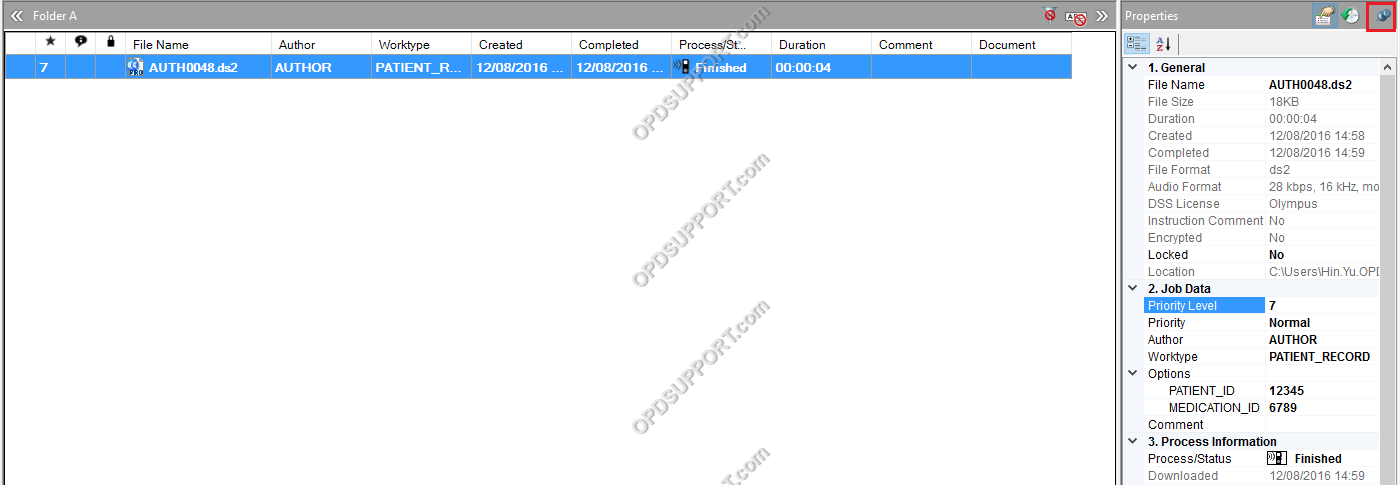
Si prefiere no ver la etiqueta de elementos de opción en la ventana de propiedades, puede configurar las columnas para mostrar más encabezados.
- Seleccione el menú desplegable Ver, luego seleccione Columnas para mostrar.
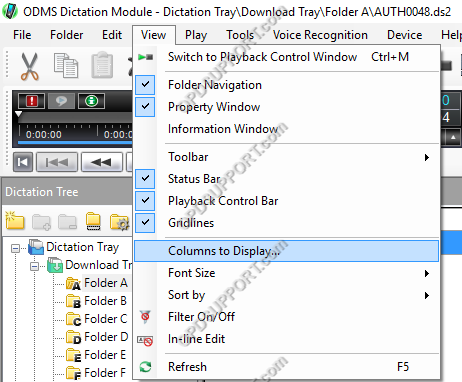
- Mueva los campos del elemento de opción de izquierda a derecha con el botón >> (S).
- A continuación, organice las columnas para que se ajusten a sus necesidades. Haga clic en Aceptar para confirmar.
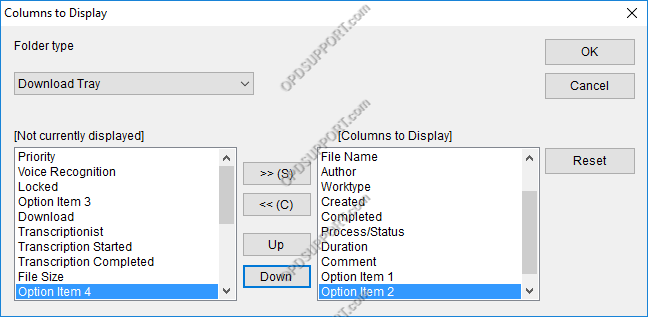
Ahora verá los nuevos encabezados de columna que puede deshabilitar en la Ventana de propiedades haciendo clic en Ver -> Ventana de propiedades o simplemente déjelo habilitado.

- Retire la tarjeta SD e inserte SC1.
- Encender la grabadora
- A continuación, la grabadora solicitará elementos de opción. El botón inteligente F1 se convierte en el botón ESCANEAR.
- El ángulo de escaneo es de aproximadamente 80°, lo cual es perfecto para casi todas las aplicaciones.

Proceso para Nuevo Archivo
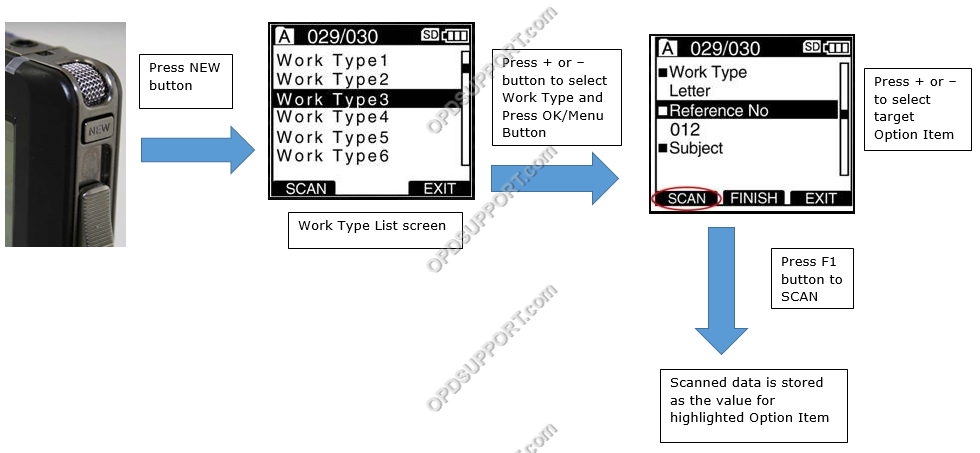
Proceso para archivo existente

- Inserte SC1 en la grabadora
- La grabadora se utilizará con el software suministrado. El botón Atrás se convertirá en el botón de escaneo
- El ángulo de escaneo es de aproximadamente 80°, lo cual es perfecto para casi todas las aplicaciones.

Proceso para Nuevo Archivo
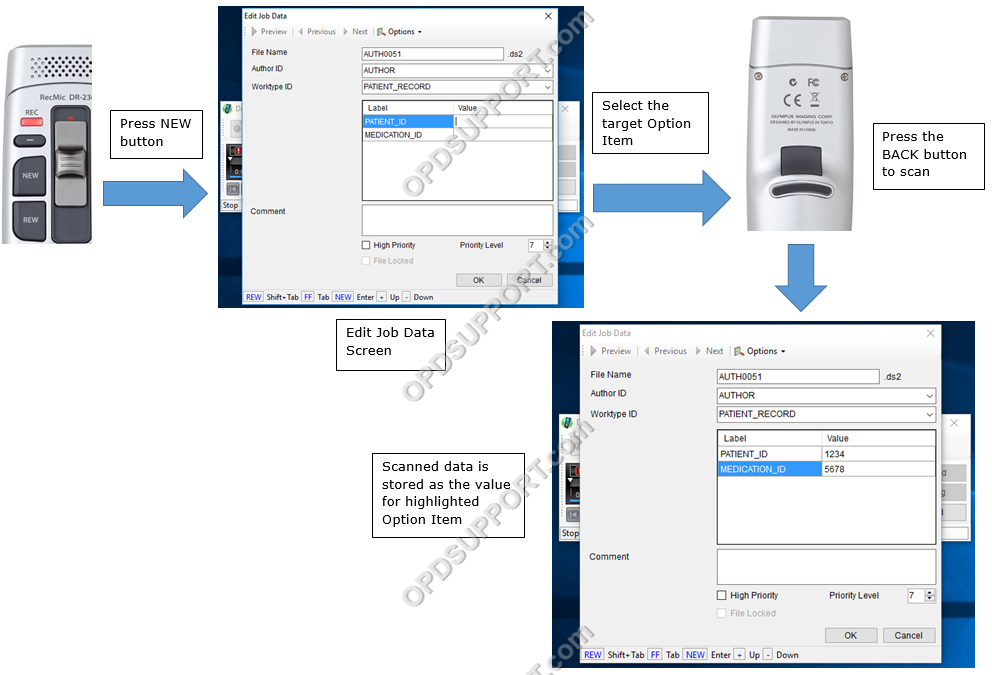
Proceso para archivo existente