Este documento detallará la descripción general de la interfaz gráfica de usuario del software del módulo de transcripción y dictado ODMS de Olympus (R6) y explicará para qué sirve cada botón y sección.
Módulo de dictado
Visión de conjunto
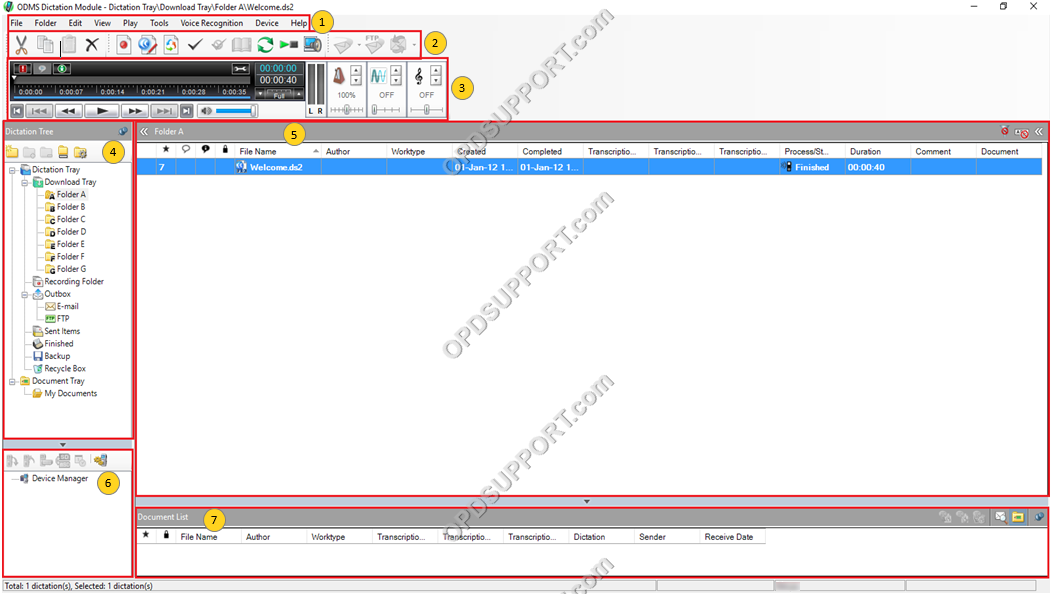
Contenido
- Menús desplegables
- Barras de herramientas
- Panel de control de reproducción
- Árbol de dictado
- Vista de lista de contenido
- Administrador de dispositivos
- Lista de documentos
Archivo

| Menú | Función |
| Nuevo dictado | Grabe un dictado nuevo. |
| Editar dictado | Editar un dictado actual. |
| Convertir dictado | Convierta un archivo de audio a un formato de audio diferente. |
| Importar dictado | Copie o mueva un archivo de audio de otra carpeta a ODMS. |
| Exportar dictado | Copie o mueva un archivo de audio de ODMS a otra carpeta. |
| Separar | Divida un archivo de audio en dos o más archivos de audio separados. |
| Entrar | Combinar dos o más archivos de audio en uno. |
| cifrar | Aplicar una contraseña a un archivo de audio. |
| descifrar | Elimine la protección con contraseña de un archivo de audio encriptado. |
| Abrir documento | Abra el documento seleccionado en un procesador de textos. |
| Asociar con documento | Vincular un archivo de audio a un documento. |
| Eliminar asociación con documento | Eliminar enlace entre un archivo de audio y un documento. |
| Editar datos de trabajo | Personalice los datos del trabajo (Autor, Tipo de trabajo, Comentario) para un archivo seleccionado. |
| Cambiar Estado | Cambiar el estado de un archivo de audio seleccionado. |
| Salida | Cierra la aplicación ODMS. |
Carpeta
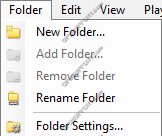
| Menú | Función |
| Nueva carpeta | Crea una nueva carpeta dentro de la bandeja de descargas. |
| Agregar carpeta | Agrega una carpeta existente en la bandeja de descargas y preestablece la ruta de la carpeta. |
| Eliminar carpeta | Elimina la carpeta seleccionada si la creó el usuario. |
| Renombrar carpeta | Permite cambiar el nombre de la carpeta seleccionada. |
| Configuración de carpeta | Abre la pestaña "Diseño de carpeta" dentro del menú "Opciones". |
Editar
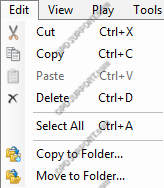
| Menú | Función |
| Cortar | Al igual que la función "Copiar", copia el archivo de audio en el "Portapapeles", listo para pegarlo en otra ubicación/carpeta. Pero no conserva el archivo original. |
| Dupdo | Copia un archivo al "Portapapeles", listo para pegarse en otra ubicación, manteniendo el archivo de audio original en la ubicación original. |
| Pegar | Introduce el contenido del "Portapapeles" en la carpeta seleccionada. |
| Borrar | Eliminó el archivo de audio seleccionado. |
| Seleccionar todo | Selecciona todo el contenido de la carpeta seleccionada. |
| Copiar a carpeta | Crea una copia del archivo de audio seleccionado y coloca la copia en la ubicación elegida. Dejando el archivo original en la carpeta original. |
| Mover a la carpeta | Mueve un archivo de audio seleccionado a la carpeta elegida. |
Vista
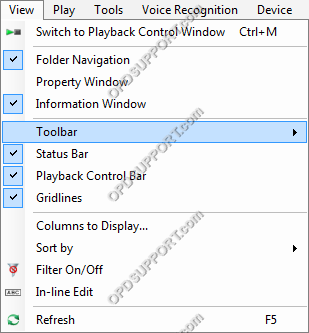
| Menú | Función |
| Cambiar a la ventana de control de reproducción | Cambia la vista del software ODMS para que solo se muestre la "Ventana de control de reproducción". |
| Navegación de carpetas | Muestra la "Ventana de navegación de carpetas", que contiene las carpetas de audio, que contienen todos los archivos de audio descargados/importados al software ODMS. |
| Ventana de propiedades | Muestra la "Ventana de propiedades" en el lado derecho del software que detalla la información sobre la carpeta o el archivo de audio seleccionado. |
| Ventana de información | Muestra la "Ventana de información" en la parte inferior del software, que enumera todos los archivos de audio configurados para "Reconocimiento de voz" y "Adaptación", así como "Vista previa de correo" y "Lista de documentos". |
| Barra de herramientas: Estándar | Muestra la barra de herramientas "Estándar". |
| Barra de herramientas: Editar | Muestra la barra de herramientas "Editar". |
| Barra de herramientas: Correo electrónico / FTP | Muestra la barra de herramientas “Correo electrónico/FTP”. |
| Barra de herramientas: reconocimiento de voz | Muestra la barra de herramientas "Reconocimiento de voz". |
| Barra de estado | Muestra esta barra, en la parte inferior del software, que detalla cuántos archivos de audio hay en la carpeta seleccionada y si envía/recibe archivos de audio; esto mostrará el estado en esta barra. |
| Barra de control de reproducción | Muestra la "Barra de control de reproducción" en la parte superior del software, lo que permite opciones de reproducción para el archivo de audio seleccionado, sin tener que cambiar a la "Ventana de control de reproducción". |
| Líneas de cuadrícula | Muestra las líneas de cuadrícula dentro de la "Lista de contenido" para enfatizar las filas y columnas. |
| Columnas para mostrar | Muestra un mensaje que se usa para configurar qué columna se muestra y cuál no está dentro del software ODMS. |
| Ordenar por | Esta opción ordena los archivos de audio dentro de la carpeta seleccionada según el atributo seleccionado. |
| Activar/desactivar filtro | Muestra los íconos de "Filtro" para cada columna, esto se puede configurar para mostrar solo archivos de audio que cumplan con los criterios establecidos. |
| Edición en línea | Muestra el icono de "Edición en línea", por lo que se puede cambiar el nombre de los archivos de audio. |
| Actualizar | Actualiza el software ODMS, obligándolo a verificar las carpetas, asegurando que el usuario pueda ver todos los archivos de audio en las carpetas de Olympus. |
Jugar
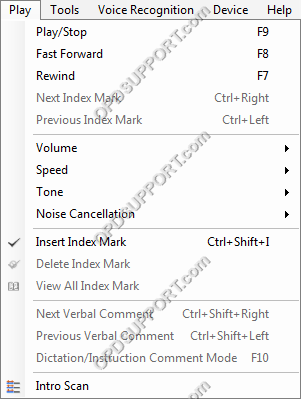
| Menú | Función |
| Reproducir/Detener | Comienza a reproducir el archivo de audio seleccionado. |
| Avance rápido | Avanza rápidamente al archivo de audio seleccionado. |
| Rebobinar | Rebobina en el archivo de audio seleccionado. |
| Siguiente marca de índice | Salta a la siguiente marca de índice dentro del archivo de audio seleccionado. |
| Marca de índice anterior | Salta hacia atrás a la marca de índice anterior dentro del archivo de audio seleccionado. |
| Volumen | Sube o baja el volumen de reproducción. |
| Velocidad | Sube o baja la velocidad de reproducción. |
| Tono | Sube o baja el tono de la reproducción de audio. |
| Cancelación de ruido | Elige entre 3 niveles de cancelación de ruido. |
| Insertar marca de índice | Coloca una marca de índice dentro del archivo seleccionado en el punto actual del archivo de audio. |
| Eliminar marca de índice | Elimina la marca de índice actualmente seleccionada, dentro del archivo de audio seleccionado. |
| Ver todas las marcas de índice | Muestra un mensaje que enumera todas las marcas de índice y en qué punto dentro del archivo de audio seleccionado se establece cada marca. |
| Siguiente comentario verbal | Salta al siguiente comentario verbal dentro del archivo de audio seleccionado. |
| Comentario verbal anterior | Salta al comentario verbal anterior dentro del archivo de audio seleccionado. |
| Modo de dictado/comentario de instrucción | Cambia entre la reproducción del archivo de audio seleccionado y el comentario de instrucción. |
| Escaneo de introducción | Reproduce los primeros 5 segundos de cada archivo de audio descendiendo por la lista comenzando por el archivo de audio seleccionado. |
Instrumentos

| Menú | Función |
| Seleccionar altavoz | Se desplaza a través de los dispositivos de audio conectados a la PC. |
| Enviar por correo electrónico | Envíe por correo electrónico el archivo de audio seleccionado usando la configuración de perfiles dentro del software ODMS. |
| Enviar por FTP | Envía archivos de audio a través de FTP utilizando la configuración de perfiles dentro del software ODMS. |
| Enviar y recibir | Comprobará si se han recibido o no nuevos archivos de audio por correo electrónico/FTP. |
| Teclas de acceso directo activadas/desactivadas | Esta opción habilita las funciones de "Teclas de acceso rápido" dentro del software ODMS. |
| Configuración del teclado | Configure las "Teclas de acceso rápido" y sus funciones aquí. |
| Configuración OLE: Vinculado | Un archivo vinculado con datos de audio conserva el nombre de archivo y la ruta del archivo de dictado, lo que da como resultado una menor cantidad de datos. Es posible que el archivo no se pueda reproducir si no puede hacer referencia a la ruta de datos de audio. |
| Configuración OLE: incrustado | Un objeto incrustado trae todos los datos de audio al archivo, lo que da como resultado una mayor cantidad de datos. El archivo con datos de audio incrustados se puede reproducir en otra PC que tenga DSS Player instalado. |
| Opciones | Abre la configuración de opciones, que contiene todos los detalles de configuración para el software ODMS. |
Reconocimiento de voz
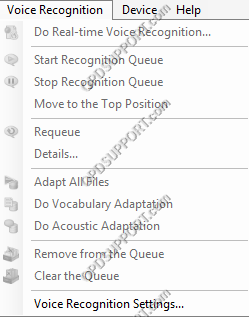
| Menú | Función |
| Hacer reconocimiento de voz en tiempo real | Abre la ventana de reconocimiento de voz en tiempo real, esto se usa para transcribir activamente lo que dice el audio. |
| Iniciar cola de reconocimiento | Comenzará el reconocimiento de voz de los archivos de audio que se han puesto en cola para "Reconocimiento de voz". Transcripción de dictados en segundo plano y al mismo tiempo permite el uso del software ODMS. |
| Detener cola de reconocimiento | Detendrá todo el reconocimiento de voz de los archivos de audio en cola para "Reconocimiento de voz". |
| Mover a la posición superior | Esto moverá un archivo de audio en la "Lista de espera de reconocimiento de voz" a la parte superior de la lista, de modo que cuando se inicie la cola de reconocimiento de voz, este dictado se procesará primero. |
| volver a poner en cola | Cuando un archivo de audio ha pasado por el proceso de reconocimiento de voz, aparecerá en la "Lista de resultados del reconocimiento de voz", desde allí, utilizando esta opción, se puede volver a transcribir el archivo de audio. |
| Detalles | Esta opción abre los detalles del archivo de audio seleccionado en la "Lista de resultados del reconocimiento de voz", como si el reconocimiento de voz fue exitoso o no o si hubo un error. |
| Adaptar todos los archivos | Todos los archivos de audio configurados para la adaptación comenzarán a pasar por el proceso de adaptación, esencialmente entrenando el perfil DNS. |
| Adaptación de vocabulario | Este realizará la “Adaptación de Vocabulario” de un archivo de audio dentro de la “Lista de Espera de Adaptación”, adaptando principalmente el perfil DNS al vocabulario del usuario. |
| Hacer Adaptación Acústica | Este realizará la “Adaptación Acústica” de un archivo de audio dentro de la “Lista de Espera de Adaptación”, adaptando principalmente el perfil DNS a la acústica del usuario. |
| Eliminar de la cola | Elimina el archivo de audio seleccionado de la cola correspondiente. |
| Borrar la cola | Elimina todos los archivos de audio de la cola. |
| Configuración de reconocimiento de voz | Abre la configuración de opciones para el reconocimiento de voz, donde se almacenan todos los ajustes de configuración para el reconocimiento de voz. |
Dispositivo
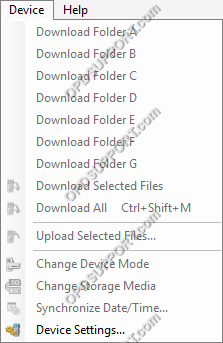
| Menú | Función |
| Descargar Carpeta AG | Descarga archivos desde el dispositivo conectado a la PC. |
| Descargar archivos seleccionados | Descarga archivos seleccionados en el software ODMS. Para seleccionar varios archivos, seleccione un archivo de audio, luego mantenga presionada la tecla "Ctrl" y seleccione otros archivos de audio para descargar. |
| Descargar todo | Descarga todos los archivos del dispositivo conectado al software Olympus. |
| Subir archivos seleccionados | Carga los archivos seleccionados en el dispositivo conectado. Para seleccionar varios archivos, seleccione un archivo de audio, luego mantenga presionada la tecla "Ctrl" y seleccione otros archivos de audio para descargar. |
| Cambiar modo de dispositivo: compuesto | Mientras está en el modo "Compuesto", el dispositivo se reconoce como tres dispositivos, un dispositivo de "Almacenamiento", un dispositivo de "Entrada" y un dispositivo de "Salida". |
| Cambiar modo de dispositivo: Almacenamiento | Mientras está en el modo de "Almacenamiento", el dispositivo se reconoce solo como un dispositivo de "Almacenamiento", lo que permite el acceso a los archivos de audio en la(s) tarjeta(s) de memoria. |
| Cambiar medios de almacenamiento | Cambia la memoria activa a la que se accede actualmente, entre la “Tarjeta de memoria SD” principal y la “Tarjeta de memoria MicroSD” secundaria. |
| Sincronizar fecha/hora | Cambia la Fecha/Hora en el dispositivo para que coincida con la Fecha/Hora establecida en la PC a la que está conectado el dispositivo. |
| Configuración de dispositivo | Abre la pestaña "Dispositivo" en la configuración del menú de opciones, todos los ajustes que se aplican al dispositivo se pueden configurar aquí. |
Ayudar
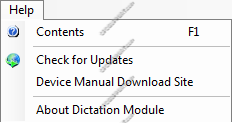
| Menú | Función |
| Contenido | Muestra un diálogo que contiene información detallada sobre el software ODMS. |
| Buscar actualizaciones | Verifica el servidor de actualización de Olympus para la última versión del software, si el usuario ya tiene la última versión, no actualizará el software, si el usuario puede actualizar, esto le pedirá al usuario que vea si desea o no actualizar el software. O no. |
| Sitio de descarga del manual del dispositivo | Abre la página web de "Descargas" de Olympus en el navegador web predeterminado. |
| Acerca del módulo de dictado | Abre un cuadro de diálogo que detalla la ID de usuario, el nombre de la empresa, la clave de licencia (utilizada para instalar el software) y la versión del software ODMS instalado actualmente. |
Panel de control de reproducción
A continuación se explicarán los componentes dentro del panel de control de reproducción. Siga las descripciones a continuación de izquierda a derecha en la imagen.

1 Controles de reproducción: Vaya a Inicio > “Marca de índice” anterior > Rebobinar.
2 Controles de reproducción: Reproducir pausar.
3 Controles de reproducción: Avance rápido > Siguiente “Marca de índice” > Saltar al final.
4 Control del volumen: Este control se utiliza para cambiar el volumen de reproducción de un archivo de audio.
UN Barra de control de reproducción: Esta barra muestra en qué parte del archivo de audio se encuentra un usuario, dónde están las marcas de índice dentro del archivo de audio y muestra la duración completa de un archivo de audio.
1 Prioridad: Esto establece la prioridad en un archivo de audio, haciendo que el archivo de audio aparezca en la parte superior de la lista de contenido.
2 Comentario de instrucción: Esto cambia a la barra de reproducción de comentario de instrucción, lo que permite la reproducción de un comentario de instrucción adjunto a un archivo de audio.
3 Información: Esto muestra la información de un archivo de audio, como Nombre de archivo, Tamaño, Duración, Formato de archivo, Formato de audio, si tiene un comentario de instrucción o no y si el archivo está encriptado o bloqueado.
4 Ajustes: Esto muestra los ajustes de configuración del control de reproducción en el menú de opciones en la pestaña "Configuración de usuario" que permite la configuración del panel de control de reproducción.
5 Medidor de nivel de volumen: Esto muestra los niveles en los que el micrófono registra la entrada del usuario.
B Opciones de control de audio: Estas opciones cambian la forma en que se reproducen los archivos de audio (velocidad, tono y cancelación de ruido).
5 Velocidad de reproducción: Esto controla la velocidad a la que se reproduce el archivo de audio.
6 Cancelación de ruido: Hay 3 niveles de "Cancelación de ruido", esta función elimina el ruido de fondo de la reproducción de audio.
7 Control de tono: Esto controla el "Tono" del dictado mientras se reproduce un archivo de audio.
Esta sección detalla cómo personalizar la carpeta y la configuración de la carpeta.
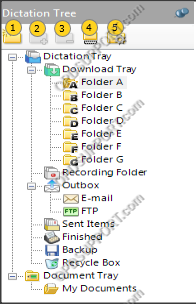
1 Nueva carpeta: Esto crea una "Nueva carpeta" / "Subcarpeta" para almacenar archivos de audio. A través de esta función, puede configurar una estructura de carpetas para satisfacer sus necesidades específicas, para obtener más información sobre cómo crear una estructura de carpetas, haga clic en aquí
2 Agregar carpeta: Con esta función, se puede agregar una carpeta adicional al software ODMS para usarla para el almacenamiento de archivos de audio.
3 Eliminar carpeta: Con esta función, se puede eliminar/eliminar una carpeta del software ODMS. Además, para eliminar una carpeta, puede eliminarla manualmente de la ubicación dentro de Windows navegando hasta la carpeta principal a través del Explorador de Windows y luego eliminando la carpeta.
4 Renombrar carpeta: Se puede cambiar el nombre de una carpeta con esta función.
5 Configuración de carpeta: Esto abre la configuración de "Diseño de carpeta" dentro de la configuración de la opción ODMS, esta configuración controla los detalles de configuración de todos los atributos de la carpeta.
Esto muestra el contenido de la carpeta seleccionada dentro del "Árbol de dictado" o una carpeta seleccionada dentro de las "Carpetas de voz" de un dispositivo, como se muestra a continuación, dentro de "Typing PoolDepartment 1" hay un archivo de audio llamado "Test_File1.ds2".

Los archivos de audio se presentan en orden alfabético a través del Nombre de archivo, Autor, Tipo de trabajo y otros atributos. Los archivos de audio también se pueden filtrar a través de ID de autor, tipos de trabajo, duración, fecha de creación y más, usando la función "Filtro" y habilitando el cambio de nombre de los archivos de audio a través de la función "Edición en línea".
Además, si está abierta, la "Ventana de propiedades" mostrará los detalles en un archivo de audio o una de las carpetas dentro de la "Bandeja de dictado". Para abrir la “Ventana de propiedades”, haga clic en el botón “<<”, o haga clic en “Ver” > “Ventana de propiedades”.
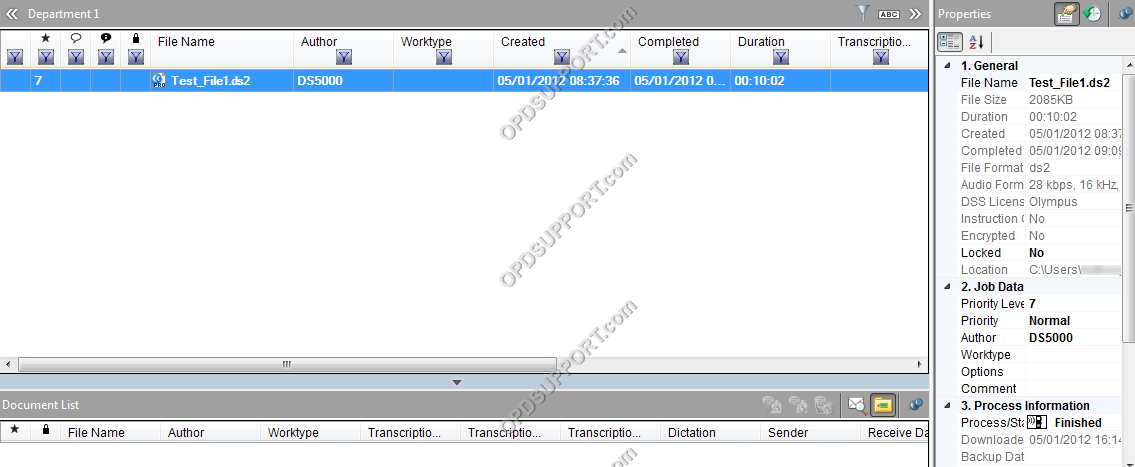
También en el panel de propiedades se puede visualizar el “Historial de trabajos”, este detallará qué acciones se han llevado a cabo dentro del software ODMS y a qué hora se realizaron.
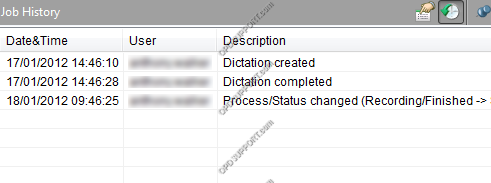
La sección del administrador de dispositivos contiene opciones y funciones relacionadas con el dispositivo conectado actualmente. Desde esta sección es posible descargar, cargar y configurar un dispositivo.
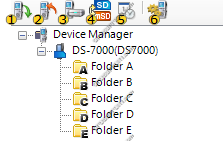
1 Descargar: Descarga todos los archivos del dispositivo, en las carpetas correspondientes dentro del software ODMS.
2 Subir: Esta opción carga los archivos seleccionados almacenados en la PC dentro del software ODMS al dispositivo actualmente conectado.
3 Cambiar modo de dispositivo: Cambia el modo del dispositivo entre "Compuesto" y "Almacenamiento"...
4 Cambiar medios de almacenamiento: Cambia la memoria seleccionada dentro del dispositivo, entre las tarjetas SD y MicroSD dentro del dispositivo conectado.
5 Sincronizar fecha/hora: Sincroniza la Fecha/Hora en el dispositivo con la Fecha/Hora configurada en la PC a la que está conectado el dispositivo.
6 Configuración de dispositivo: Esta opción abre la pestaña “Dispositivo” dentro del software ODMS, aquí se pueden configurar todos los ajustes para hacer con los dispositivos.
La lista de documentos muestra todos los archivos de documentos que se han asociado con un dictado o se han transcrito mediante "Reconocimiento de voz". También muestra los archivos que se han enviado para "adaptación" para mejorar la precisión del reconocimiento de voz.

1 Lista de espera de reconocimiento de voz: Esto muestra todos los archivos de audio que se han configurado para ser transcritos a través del software Dragon Naturally Speaking.
2 Lista de resultados de reconocimiento de voz: Esto muestra los resultados de los archivos de audio que se configuraron para el reconocimiento de voz y que el software Dragon Naturally Speaking terminó de transcribir.
3 Lista de adaptaciones: Esto muestra los archivos de audio que se han configurado para Adaptación. La adaptación es donde el software Dragon Naturally Speaking toma un archivo de audio y lo usa para entrenar el perfil, sin la interacción de un usuario.
4 Vista previa de correo: Esto muestra una vista previa del correo electrónico al que se adjuntó el archivo de audio o documento seleccionado.
5 Vista de lista de documentos: Esto habilita la opción de mostrar documentos asociados y documentos que han sido transcritos mediante reconocimiento de voz.
Módulo de Transcripción
Visión de conjunto
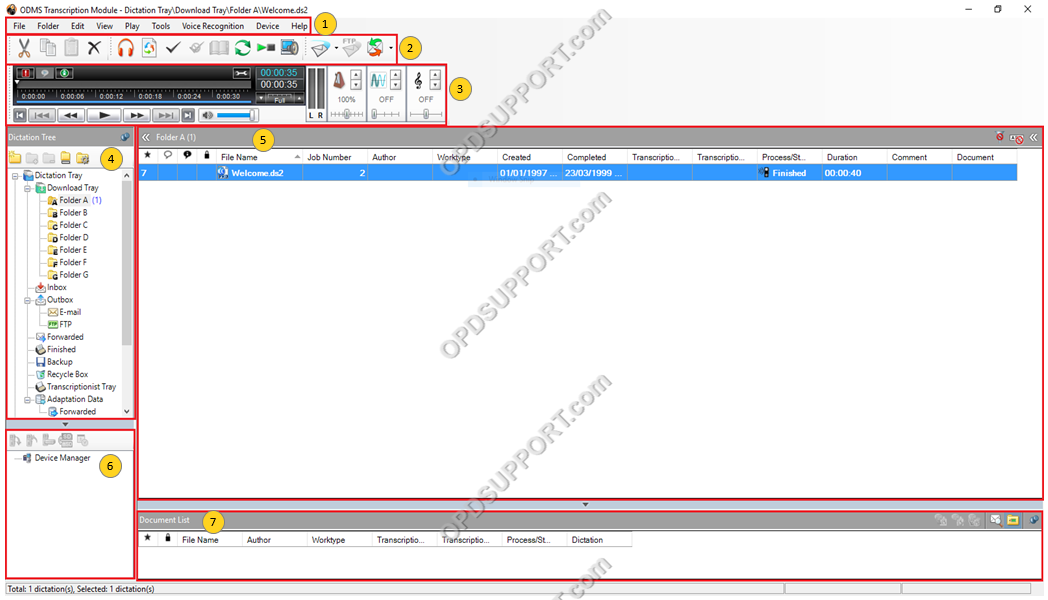
Contenido
- Menús desplegables
- Barras de herramientas
- Panel de control de reproducción
- Árbol de dictado
- Vista de lista de contenido
- Administrador de dispositivos
- Lista de documentos
Archivo
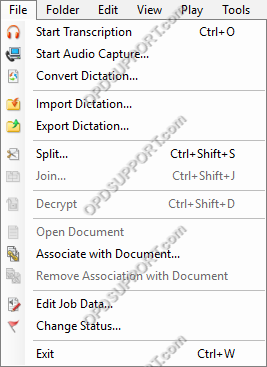
| Menú | Función |
| Iniciar transcripción | Comenzar a transcribir el archivo de audio seleccionado |
| Iniciar captura de audio | Le permite crear una grabación. |
| Convertir dictado | Convierta un archivo de audio a un formato de audio diferente. |
| Importar dictado | Copie o mueva un archivo de audio de otra carpeta a ODMS. |
| Exportar dictado | Copie o mueva un archivo de audio de ODMS a otra carpeta. |
| Separar | Divida un archivo de audio en dos o más archivos de audio separados. |
| Entrar | Combinar dos o más archivos de audio en uno. |
| cifrar | Aplicar una contraseña a un archivo de audio. |
| descifrar | Elimine la protección con contraseña de un archivo de audio encriptado. |
| Abrir documento | Abra el documento seleccionado en un procesador de textos. |
| Asociar con documento | Vincular un archivo de audio a un documento. |
| Eliminar asociación con documento | Eliminar enlace entre un archivo de audio y un documento. |
| Editar datos de trabajo | Personalice los datos del trabajo (Autor, Tipo de trabajo, Comentario) para un archivo seleccionado. |
| Cambiar Estado | Cambiar el estado de un archivo de audio seleccionado. |
| Salida | Cierra la aplicación ODMS. |
Carpeta
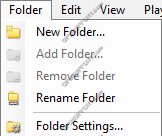
| Menú | Función |
| Nueva carpeta | Crea una nueva carpeta dentro de la bandeja de descargas. |
| Agregar carpeta | Agrega una carpeta existente en la bandeja de descargas y preestablece la ruta de la carpeta. |
| Eliminar carpeta | Elimina la carpeta seleccionada si la creó el usuario. |
| Renombrar carpeta | Permite cambiar el nombre de la carpeta seleccionada. |
| Configuración de carpeta | Abre la pestaña "Diseño de carpeta" dentro del menú "Opciones". |
Editar
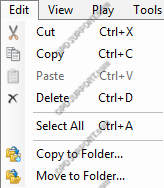
| Menú | Función |
| Cortar | Al igual que la función "Copiar", copia el archivo de audio en el "Portapapeles", listo para pegarlo en otra ubicación/carpeta. Pero no conserva el archivo original. |
| Dupdo | Copia un archivo al "Portapapeles", listo para pegarse en otra ubicación, manteniendo el archivo de audio original en la ubicación original. |
| Pegar | Introduce el contenido del "Portapapeles" en la carpeta seleccionada. |
| Borrar | Eliminó el archivo de audio seleccionado. |
| Seleccionar todo | Selecciona todo el contenido de la carpeta seleccionada. |
| Copiar a carpeta | Crea una copia del archivo de audio seleccionado y coloca la copia en la ubicación elegida. Dejando el archivo original en la carpeta original. |
| Mover a la carpeta | Mueve un archivo de audio seleccionado a la carpeta elegida. |
Vista
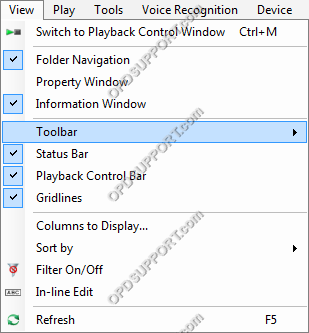
| Menú | Función |
| Cambiar a la ventana de control de reproducción | Cambia la vista del software ODMS para que solo se muestre la "Ventana de control de reproducción". |
| Navegación de carpetas | Muestra la "Ventana de navegación de carpetas", que contiene las carpetas de audio, que contienen todos los archivos de audio descargados/importados al software ODMS. |
| Ventana de propiedades | Muestra la "Ventana de propiedades" en el lado derecho del software que detalla la información sobre la carpeta o el archivo de audio seleccionado. |
| Ventana de información | Muestra la "Ventana de información" en la parte inferior del software, que enumera todos los archivos de audio configurados para "Reconocimiento de voz" y "Adaptación", así como "Vista previa de correo" y "Lista de documentos". |
| Barra de herramientas: Estándar | Muestra la barra de herramientas "Estándar". |
| Barra de herramientas: Editar | Muestra la barra de herramientas "Editar". |
| Barra de herramientas: Correo electrónico / FTP | Muestra la barra de herramientas “Correo electrónico/FTP”. |
| Barra de herramientas: reconocimiento de voz | Muestra la barra de herramientas "Reconocimiento de voz". |
| Barra de estado | Muestra esta barra, en la parte inferior del software, que detalla cuántos archivos de audio hay en la carpeta seleccionada y si envía/recibe archivos de audio; esto mostrará el estado en esta barra. |
| Barra de control de reproducción | Muestra la "Barra de control de reproducción" en la parte superior del software, lo que permite opciones de reproducción para el archivo de audio seleccionado, sin tener que cambiar a la "Ventana de control de reproducción". |
| Líneas de cuadrícula | Muestra las líneas de cuadrícula dentro de la "Lista de contenido" para enfatizar las filas y columnas. |
| Columnas para mostrar | Muestra un mensaje que se usa para configurar qué columna se muestra y cuál no está dentro del software ODMS. |
| Ordenar por | Esta opción ordena los archivos de audio dentro de la carpeta seleccionada según el atributo seleccionado. |
| Activar/desactivar filtro | Muestra los íconos de "Filtro" para cada columna, esto se puede configurar para mostrar solo archivos de audio que cumplan con los criterios establecidos. |
| Edición en línea | Muestra el icono de "Edición en línea", por lo que se puede cambiar el nombre de los archivos de audio. |
| Actualizar | Actualiza el software ODMS, obligándolo a verificar las carpetas, asegurando que el usuario pueda ver todos los archivos de audio en las carpetas de Olympus. |
Jugar
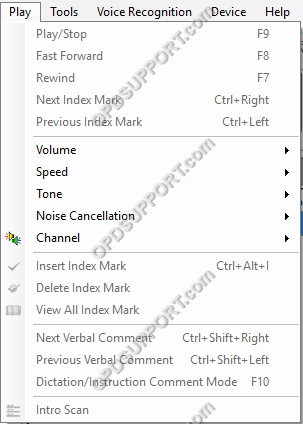
| Menú | Función |
| Reproducir/Detener | Comienza a reproducir el archivo de audio seleccionado. |
| Avance rápido | Avanza rápidamente al archivo de audio seleccionado. |
| Rebobinar | Rebobina en el archivo de audio seleccionado. |
| Siguiente marca de índice | Salta a la siguiente marca de índice dentro del archivo de audio seleccionado. |
| Marca de índice anterior | Salta hacia atrás a la marca de índice anterior dentro del archivo de audio seleccionado. |
| Volumen | Sube o baja el volumen de reproducción. |
| Velocidad | Sube o baja la velocidad de reproducción. |
| Tono | Sube o baja el tono de la reproducción de audio. |
| Cancelación de ruido | Elige entre 3 niveles de cancelación de ruido. |
| Canal | Elige entre 4 canales para reproducir audio |
| Insertar marca de índice | Coloca una marca de índice dentro del archivo seleccionado en el punto actual del archivo de audio. |
| Eliminar marca de índice | Elimina la marca de índice actualmente seleccionada, dentro del archivo de audio seleccionado. |
| Ver todas las marcas de índice | Muestra un mensaje que enumera todas las marcas de índice y en qué punto dentro del archivo de audio seleccionado se establece cada marca. |
| Siguiente comentario verbal | Salta al siguiente comentario verbal dentro del archivo de audio seleccionado. |
| Comentario verbal anterior | Salta al comentario verbal anterior dentro del archivo de audio seleccionado. |
| Modo de dictado/comentario de instrucción | Cambia entre la reproducción del archivo de audio seleccionado y el comentario de instrucción. |
| Escaneo de introducción | Reproduce los primeros 5 segundos de cada archivo de audio descendiendo por la lista comenzando por el archivo de audio seleccionado. |
Instrumentos

| Menú | Función |
| Seleccionar altavoz | Se desplaza a través de los dispositivos de audio conectados a la PC. |
| Enviar por correo electrónico | Envíe por correo electrónico el archivo de audio seleccionado usando la configuración de perfiles dentro del software ODMS. |
| Enviar por FTP | Envía archivos de audio a través de FTP utilizando la configuración de perfiles dentro del software ODMS. |
| Enviar y recibir | Comprobará si se han recibido o no nuevos archivos de audio por correo electrónico/FTP. |
| Teclas de acceso directo activadas/desactivadas | Esta opción habilita las funciones de "Teclas de acceso rápido" dentro del software ODMS. |
| Configuración del teclado | Configure las "Teclas de acceso rápido" y sus funciones aquí. |
| Configuración OLE: Vinculado | Un archivo vinculado con datos de audio conserva el nombre de archivo y la ruta del archivo de dictado, lo que da como resultado una menor cantidad de datos. Es posible que el archivo no se pueda reproducir si no puede hacer referencia a la ruta de datos de audio. |
| Configuración OLE: incrustado | Un objeto incrustado trae todos los datos de audio al archivo, lo que da como resultado una mayor cantidad de datos. El archivo con datos de audio incrustados se puede reproducir en otra PC que tenga DSS Player instalado. |
| Opciones | Abre la configuración de opciones, que contiene todos los detalles de configuración para el software ODMS. |
Reconocimiento de voz
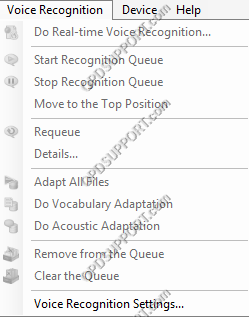
| Menú | Función |
| Hacer reconocimiento de voz en tiempo real | Abre la ventana de reconocimiento de voz en tiempo real, esto se usa para transcribir activamente lo que dice el audio. |
| Iniciar cola de reconocimiento | Comenzará el reconocimiento de voz de los archivos de audio que se han puesto en cola para "Reconocimiento de voz". Transcripción de dictados en segundo plano y al mismo tiempo permite el uso del software ODMS. |
| Detener cola de reconocimiento | Detendrá todo el reconocimiento de voz de los archivos de audio en cola para "Reconocimiento de voz". |
| Mover a la posición superior | Esto moverá un archivo de audio en la "Lista de espera de reconocimiento de voz" a la parte superior de la lista, de modo que cuando se inicie la cola de reconocimiento de voz, este dictado se procesará primero. |
| volver a poner en cola | Cuando un archivo de audio ha pasado por el proceso de reconocimiento de voz, aparecerá en la "Lista de resultados del reconocimiento de voz", desde allí, utilizando esta opción, se puede volver a transcribir el archivo de audio. |
| Detalles | Esta opción abre los detalles del archivo de audio seleccionado en la "Lista de resultados del reconocimiento de voz", como si el reconocimiento de voz fue exitoso o no o si hubo un error. |
| Adaptar todos los archivos | Todos los archivos de audio configurados para la adaptación comenzarán a pasar por el proceso de adaptación, esencialmente entrenando el perfil DNS. |
| Adaptación de vocabulario | Este realizará la “Adaptación de Vocabulario” de un archivo de audio dentro de la “Lista de Espera de Adaptación”, adaptando principalmente el perfil DNS al vocabulario del usuario. |
| Hacer Adaptación Acústica | Este realizará la “Adaptación Acústica” de un archivo de audio dentro de la “Lista de Espera de Adaptación”, adaptando principalmente el perfil DNS a la acústica del usuario. |
| Eliminar de la cola | Elimina el archivo de audio seleccionado de la cola correspondiente. |
| Borrar la cola | Elimina todos los archivos de audio de la cola. |
| Configuración de reconocimiento de voz | Abre la configuración de opciones para el reconocimiento de voz, donde se almacenan todos los ajustes de configuración para el reconocimiento de voz. |
Dispositivo
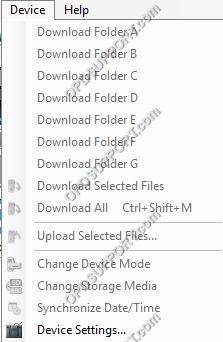
| Menú | Función |
| Descargar Carpeta AG | Descarga archivos desde el dispositivo conectado a la PC. |
| Descargar archivos seleccionados | Descarga archivos seleccionados en el software ODMS. Para seleccionar varios archivos, seleccione un archivo de audio, luego mantenga presionada la tecla "Ctrl" y seleccione otros archivos de audio para descargar. |
| Descargar todo | Descarga todos los archivos del dispositivo conectado al software Olympus. |
| Subir archivos seleccionados | Carga los archivos seleccionados en el dispositivo conectado. Para seleccionar varios archivos, seleccione un archivo de audio, luego mantenga presionada la tecla "Ctrl" y seleccione otros archivos de audio para descargar. |
| Cambiar modo de dispositivo: compuesto | Mientras está en el modo "Compuesto", el dispositivo se reconoce como tres dispositivos, un dispositivo de "Almacenamiento", un dispositivo de "Entrada" y un dispositivo de "Salida". |
| Cambiar modo de dispositivo: Almacenamiento | Mientras está en el modo de "Almacenamiento", el dispositivo se reconoce solo como un dispositivo de "Almacenamiento", lo que permite el acceso a los archivos de audio en la(s) tarjeta(s) de memoria. |
| Cambiar medios de almacenamiento | Cambia la memoria activa a la que se accede actualmente, entre la “Tarjeta de memoria SD” principal y la “Tarjeta de memoria MicroSD” secundaria. |
| Sincronizar fecha/hora | Cambia la Fecha/Hora en el dispositivo para que coincida con la Fecha/Hora establecida en la PC a la que está conectado el dispositivo. |
| Configuración de dispositivo | Abre la pestaña "Dispositivo" en la configuración del menú de opciones, todos los ajustes que se aplican al dispositivo se pueden configurar aquí. |
Ayudar
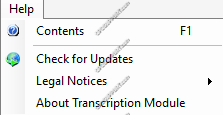
| Menú | Función |
| Contenido | Muestra un diálogo que contiene información detallada sobre el software ODMS. |
| Buscar actualizaciones | Verifica el servidor de actualización de Olympus para la última versión del software, si el usuario ya tiene la última versión, no actualizará el software, si el usuario puede actualizar, esto le pedirá al usuario que vea si desea o no actualizar el software. O no. |
| Sitio de descarga del manual del dispositivo | Abre la página web de "Descargas" de Olympus en el navegador web predeterminado. |
| Acerca del módulo de transcripción | Abre un cuadro de diálogo que detalla la ID de usuario, el nombre de la empresa, la clave de licencia (utilizada para instalar el software) y la versión del software ODMS instalado actualmente. |
Panel de control de reproducción
A continuación se explicarán los componentes dentro del panel de control de reproducción. Siga las descripciones a continuación de izquierda a derecha en la imagen.

1 Controles de reproducción: Vaya a Inicio > “Marca de índice” anterior > Rebobinar.
2 Controles de reproducción: Reproducir pausar.
3 Controles de reproducción: Avance rápido > Siguiente “Marca de índice” > Saltar al final.
4 Control del volumen: Este control se utiliza para cambiar el volumen de reproducción de un archivo de audio.
UN Barra de control de reproducción: Esta barra muestra en qué parte del archivo de audio se encuentra un usuario, dónde están las marcas de índice dentro del archivo de audio y muestra la duración completa de un archivo de audio.
1 Prioridad: Esto establece la prioridad en un archivo de audio, haciendo que el archivo de audio aparezca en la parte superior de la lista de contenido.
2 Comentario de instrucción: Esto cambia a la barra de reproducción de comentario de instrucción, lo que permite la reproducción de un comentario de instrucción adjunto a un archivo de audio.
3 Información: Esto muestra la información de un archivo de audio, como Nombre de archivo, Tamaño, Duración, Formato de archivo, Formato de audio, si tiene un comentario de instrucción o no y si el archivo está encriptado o bloqueado.
4 Ajustes: Esto muestra los ajustes de configuración del control de reproducción en el menú de opciones en la pestaña "Configuración de usuario" que permite la configuración del panel de control de reproducción.
5 Medidor de nivel de volumen: Esto muestra los niveles en los que el micrófono registra la entrada del usuario.
B Opciones de control de audio: Estas opciones cambian la forma en que se reproducen los archivos de audio (velocidad, tono y cancelación de ruido).
5 Velocidad de reproducción: Esto controla la velocidad a la que se reproduce el archivo de audio.
6 Cancelación de ruido: Hay 3 niveles de "Cancelación de ruido", esta función elimina el ruido de fondo de la reproducción de audio.
7 Control de tono: Esto controla el "Tono" del dictado mientras se reproduce un archivo de audio.
Esta sección detalla cómo personalizar la carpeta y la configuración de la carpeta.
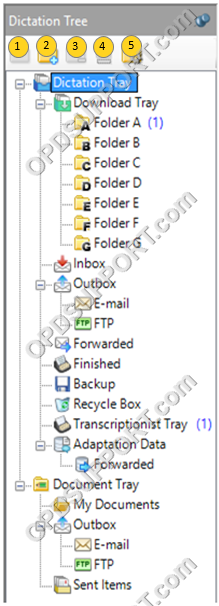
1 Nueva carpeta: Esto crea una "Nueva carpeta" / "Subcarpeta" para almacenar archivos de audio. A través de esta función, puede configurar una estructura de carpetas para satisfacer sus necesidades específicas, para obtener más información sobre cómo crear una estructura de carpetas, haga clic en aquí
2 Agregar carpeta: Con esta función, se puede agregar una carpeta adicional al software ODMS para usarla para el almacenamiento de archivos de audio.
3 Eliminar carpeta: Con esta función, se puede eliminar/eliminar una carpeta del software ODMS. Además, para eliminar una carpeta, puede eliminarla manualmente de la ubicación dentro de Windows navegando hasta la carpeta principal a través del Explorador de Windows y luego eliminando la carpeta.
4 Renombrar carpeta: Se puede cambiar el nombre de una carpeta con esta función.
5 Configuración de carpeta: Esto abre la configuración de "Diseño de carpeta" dentro de la configuración de la opción ODMS, esta configuración controla los detalles de configuración de todos los atributos de la carpeta.
Esto muestra el contenido de la carpeta seleccionada dentro del "Árbol de dictado" o una carpeta seleccionada dentro de las "Carpetas de voz" de un dispositivo, como se muestra a continuación, dentro de "Typing PoolDepartment 1" hay un archivo de audio llamado "Test_File1.ds2".

Los archivos de audio se presentan en orden alfabético a través del Nombre de archivo, Autor, Tipo de trabajo y otros atributos. Los archivos de audio también se pueden filtrar a través de ID de autor, tipos de trabajo, duración, fecha de creación y más, usando la función "Filtro" y habilitando el cambio de nombre de los archivos de audio a través de la función "Edición en línea".
Además, si está abierta, la "Ventana de propiedades" mostrará los detalles en un archivo de audio o una de las carpetas dentro de la "Bandeja de dictado". Para abrir la “Ventana de propiedades”, haga clic en el botón “<<”, o haga clic en “Ver” > “Ventana de propiedades”.
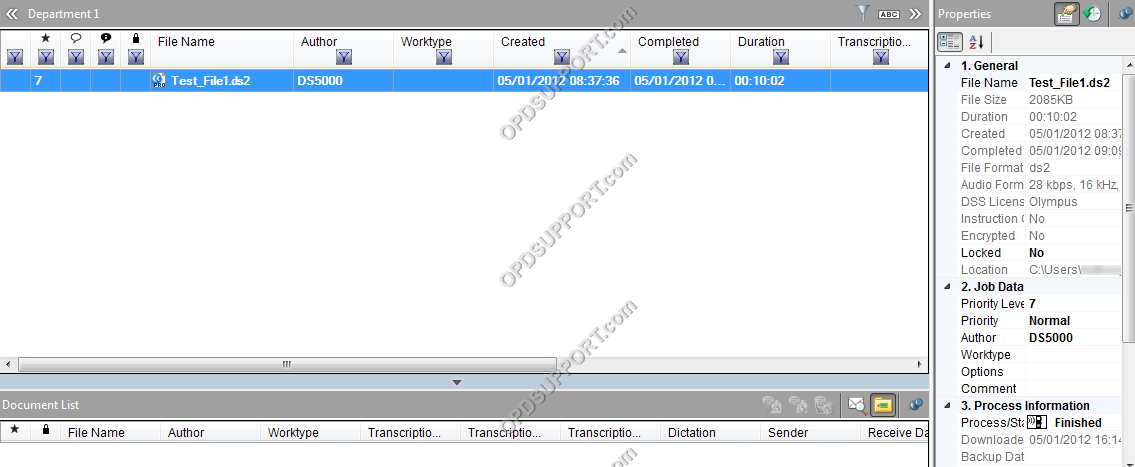
También en el panel de propiedades se puede visualizar el “Historial de trabajos”, este detallará qué acciones se han llevado a cabo dentro del software ODMS y a qué hora se realizaron.
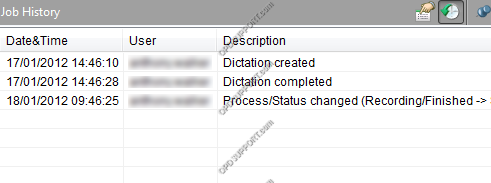
La sección del administrador de dispositivos contiene opciones y funciones relacionadas con el dispositivo conectado actualmente. Desde esta sección es posible descargar, cargar y configurar un dispositivo.
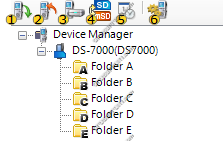
1 Descargar: Descarga todos los archivos del dispositivo, en las carpetas correspondientes dentro del software ODMS.
2 Subir: Esta opción carga los archivos seleccionados almacenados en la PC dentro del software ODMS al dispositivo actualmente conectado.
3 Cambiar modo de dispositivo: Cambia el modo del dispositivo entre "Compuesto" y "Almacenamiento"...
4 Cambiar medios de almacenamiento: Cambia la memoria seleccionada dentro del dispositivo, entre las tarjetas SD y MicroSD dentro del dispositivo conectado.
5 Sincronizar fecha/hora: Sincroniza la Fecha/Hora en el dispositivo con la Fecha/Hora configurada en la PC a la que está conectado el dispositivo.
6 Configuración de dispositivo: Esta opción abre la pestaña “Dispositivo” dentro del software ODMS, aquí se pueden configurar todos los ajustes para hacer con los dispositivos.
La lista de documentos muestra todos los archivos de documentos que se han asociado con un dictado o se han transcrito mediante "Reconocimiento de voz". También muestra los archivos que se han enviado para "adaptación" para mejorar la precisión del reconocimiento de voz.

1 Lista de espera de reconocimiento de voz: Esto muestra todos los archivos de audio que se han configurado para ser transcritos a través del software Dragon Naturally Speaking.
2 Lista de resultados de reconocimiento de voz: Esto muestra los resultados de los archivos de audio que se configuraron para el reconocimiento de voz y que el software Dragon Naturally Speaking terminó de transcribir.
3 Lista de adaptaciones: Esto muestra los archivos de audio que se han configurado para Adaptación. La adaptación es donde el software Dragon Naturally Speaking toma un archivo de audio y lo usa para entrenar el perfil, sin la interacción de un usuario.
4 Vista previa de correo: Esto muestra una vista previa del correo electrónico al que se adjuntó el archivo de audio o documento seleccionado.
5 Vista de lista de documentos: Esto habilita la opción de mostrar documentos asociados y documentos que han sido transcritos mediante reconocimiento de voz.

 Cambiar a la ventana de control de reproducción
Cambiar a la ventana de control de reproducción