La siguiente página explicará los siguientes aspectos de la interfaz de la aplicación de escritorio ODMS CLOUD.
- Programa para residentes
- Barra de reproducción
- Propiedad de visualización
- Configuración para retroceso automático
- Menú de configuración
1). Programa para residentes
Una vez instalada la aplicación de escritorio, se registrará como programa residente. La próxima vez que inicie su PC, será residente automáticamente y se ![]() El icono se mostrará en la bandeja de tareas.
El icono se mostrará en la bandeja de tareas.
2). Barra de reproducción
Cuando inicia sesión en ODMS Cloud desde un navegador web y abre la pestaña [Dictados], se enumerarán los archivos de dictado. Seleccione un archivo y haga clic en el botón [Reproducir] para iniciar la barra de reproducción.

[Botón normal]
| Icono | Explicación |
| Botón de prioridad Muestra la prioridad (alta/normal). El color rojo indica prioridad alta. | |
| Ir a la marca de índice anterior o al final del comentario verbal. | |
| rebobinar el archivo. Haga clic y mantenga presionado para aumentar la velocidad. La configuración de aceleración sigue la Velocidad de bobinado en el cuadro de diálogo Configuración. | |
| Botón reproducir/detener. Muestra detenerse durante la reproducción. Cada vez que se hace clic en el botón, alterna entre detener → reproducir → detener… | |
| Archivos de avance rápido. Haga clic y mantenga presionado para aumentar la velocidad. La configuración de aceleración sigue la Velocidad de bobinado en el cuadro de diálogo Configuración. | |
| Pasar a la siguiente marca de índice o al final del comentario verbal. | |
| Visualización del tiempo de reproducción. La posición de reproducción actual se muestra en formato HH:MM:SS (predeterminado: MM:SS). | |
| Barra y control deslizante de posición. Indica la posición de reproducción actual del archivo. El área desde el principio hasta la posición de reproducción actual se muestra en azul y el área de comentarios verbales se muestra en verde claro. | |
| Visualización de la marca de índiceIndica la posición de inserción de la marca de índice. | |
| Icono | Explicación |
| Volumen Muestre el control deslizante haciendo clic en el ícono del altavoz. Mueva el control deslizante hacia la izquierda o hacia la derecha para ajustar el volumen. 0%~100%. | |
| Control de velocidad Haga clic en el icono del metrónomo para visualizar el control deslizante. Haga clic en el botón “+” o “-” para cambiar la velocidad de reproducción. (50%~100%~200%, en incrementos de 10%). | |
| Cancelación de ruido Haga clic en el icono para visualizar el control deslizante. Haga clic en el botón “+” o “-” para configurar el nivel de cancelación de ruido. (DESACTIVADO, 1, 2, 3) | |
| control de tono Haga clic en el icono para visualizar el control deslizante. Haga clic en el botón “+” o “-” para ajustar el tono (-100~OFF~+100 en incrementos de 10%). | |
| Selección de altavoz Si hay varios dispositivos de altavoz conectados a su PC, la salida del altavoz cambiará cada vez que haga clic en el botón. Ejemplo: Dispositivo->PC->Auriculares | |
| Botón de control de separación de canales Cada clic del botón cambia el canal entre estéreo, izquierdo, derecho y monoaural.(Arriba) → | |
| Inserción/eliminación de índice Si hace clic en el botón en una posición en la que no se muestra ninguna marca, se insertará una marca de índice. Si hace clic en el botón en la posición marcada, se eliminará. | |
| Botón Mostrar/Ocultar propiedadesMuestre u oculte las propiedades del archivo cada vez que haga clic en el botón. | |
| Botón Cerrar Salir de la barra de reproducción. | |
| Cambio de botón de opción Muestra u oculta el botón de opción. | |
| Elegir AreaKnobs para mover la barra de reproducción. |
Cuando mueve el cursor a las cuatro esquinas de la barra, aparecerá un cursor que cambia de tamaño.
Al arrastrar en este estado, puede cambiar el ancho de la barra de 50% a 200% (relación de aspecto fija).
50%

100%

200%

3). Propiedad de visualización
Puede consultar la información detallada del archivo de dictado haciendo clic en el botón [Información]. ![]()
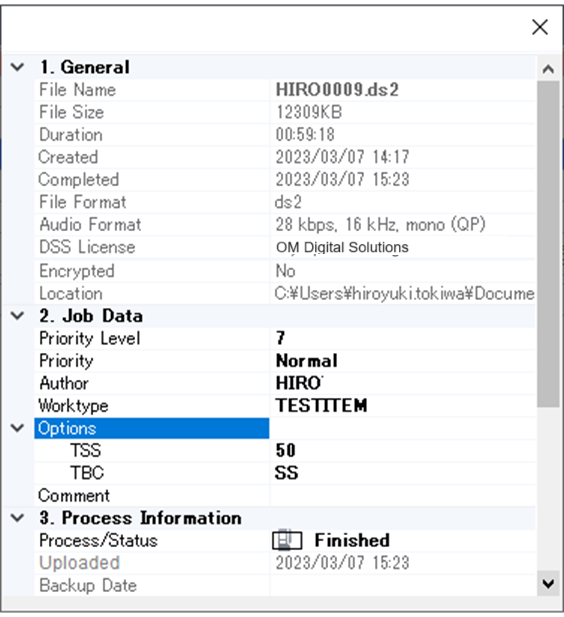
4). Configuración para retroceso automático
La función de retroceso automático es útil cuando desea retroceder y reproducir audio que no pudo escuchar. Si detiene la reproducción y vuelve a hacer clic en el botón de reproducción, puede reanudar la reproducción desde el tiempo especificado.
Para configurar el tiempo de retroceso, haga clic derecho (Ctrl+clic en Mac) con el mouse en la barra de reproducción para mostrar el menú de selección de retroceso automático.
- Ajuste configurable: 0,0, 0,3, 0,5, 1,0, 1,0, 3,0, 4,0 o 5,0 segundos
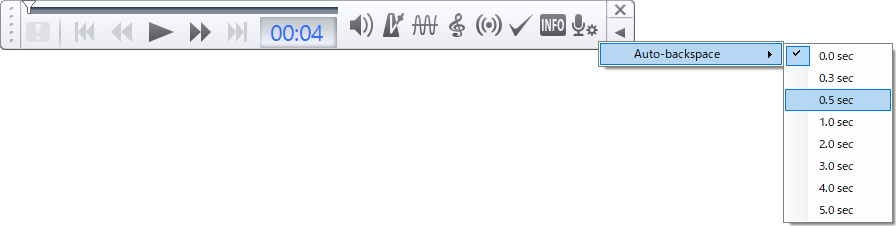
5). Menú de configuración
Haga clic con el botón derecho en el icono de ODMS Cloud en la bandeja de tareas para mostrar el menú.
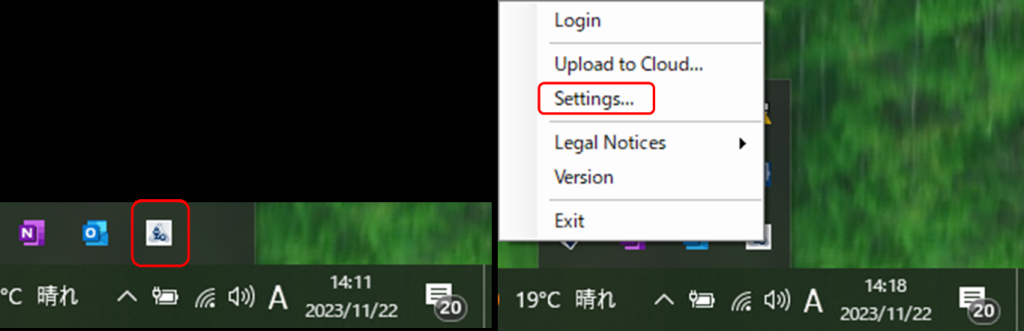
【General】
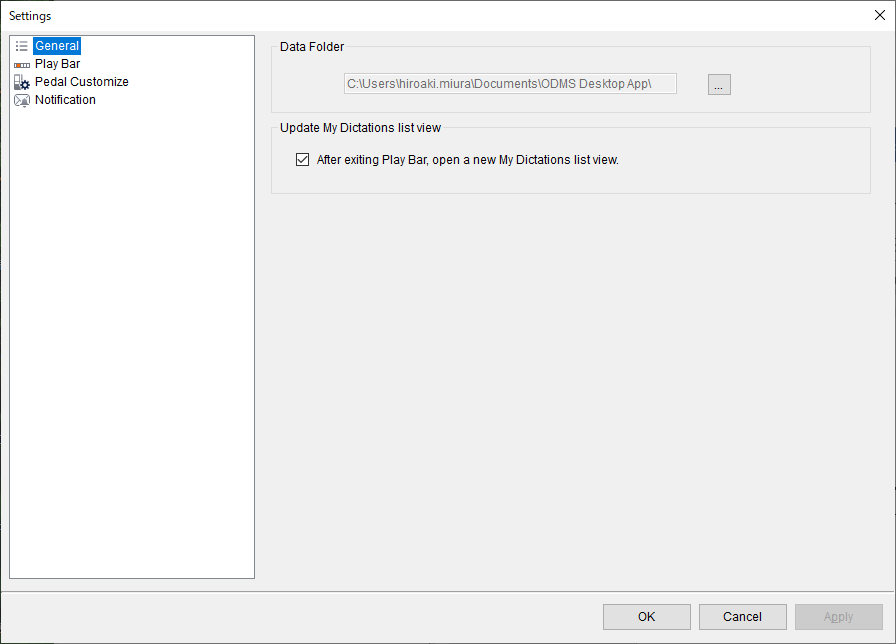
Carpeta de datos:
Este es el destino para guardar los archivos descargados de la grabadora. El archivo de dictado se descargará en esta carpeta una vez y, una vez completada la descarga, el archivo se cargará en ODMS Cloud.
Actualizar la vista de lista Mi dictado:
Configure si desea abrir una nueva pestaña en la pantalla web de ODMS Cloud cuando finalice la transcripción y cierre la barra de reproducción. La pantalla web no se puede actualizar automáticamente, por lo que deberá abrir una nueva pestaña para actualizar la información. Si no desea abrir una nueva pestaña, desmárquela y haga clic en ![]() Botón de actualización del navegador.
Botón de actualización del navegador.
Barra de reproducción】
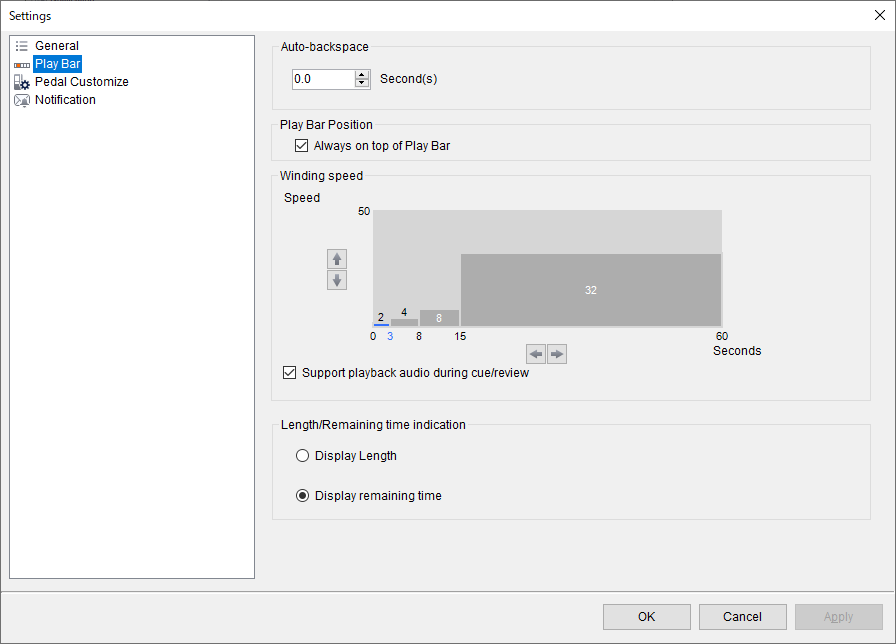
Barra de reproducción】
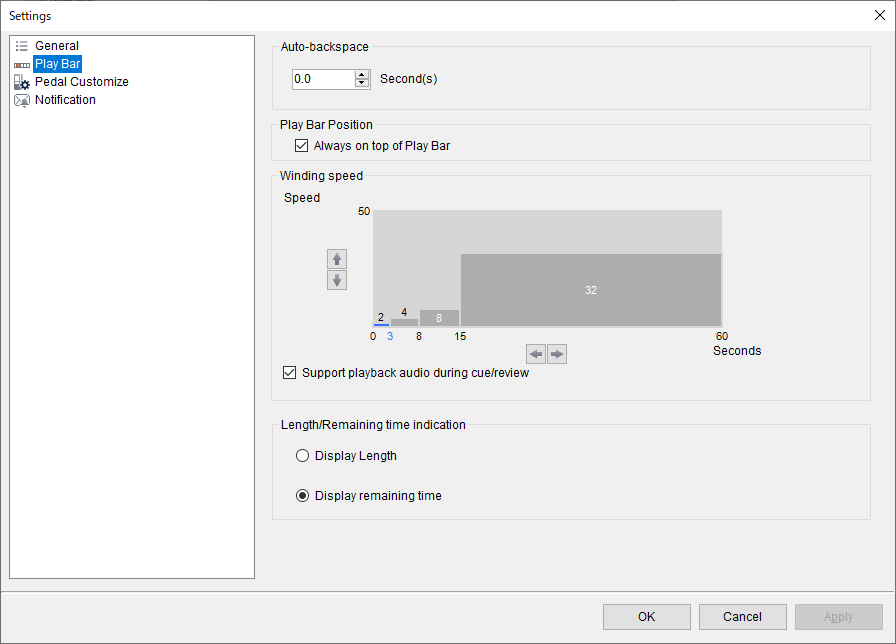
Retroceso automático:
Establezca la hora de regreso con retroceso automático.
Posición de la barra de reproducción:
Configure esta opción si desea mostrar la barra de reproducción al frente de la pantalla.
Velocidad de bobinado:
Establecer cue/rebobinado. La función Cue/Rewind de la aplicación de escritorio ODMS Cloud es útil cuando desea encontrar rápidamente el audio deseado reproduciendo → saltando → reproduciendo repetidamente. Para archivos largos, está diseñado para acelerarse durante un período determinado. Las configuraciones de reproducción y salto se pueden ajustar según sus preferencias. Para cambiar la configuración, haga clic en los botones ↑, ↓, ← y →.
・Especifique el tiempo de salto en el eje vertical de la pantalla de configuración. En el siguiente ejemplo, el salto se establece inicialmente en 2 segundos.
・En el siguiente ejemplo, Cue/Rewind saltará 2 segundos 3 segundos después del inicio y saltará 4 segundos después del tercer segundo. Después del 8º segundo, hay un salto de 8 segundos, y a partir del 16º segundo, es un salto de 32 segundos.
Si no necesita reproducir audio durante la cue/rebobinado, desmarque la casilla de verificación "Soportar reproducción de audio durante la cue/rebobinado".
Indicación de duración/tiempo restante:
Configurado para mostrar la información que se muestra en el capítulo de visualización del tiempo de reproducción en la barra de reproducción es "longitud del archivo" o "tiempo restante".
【Correo electrónico】
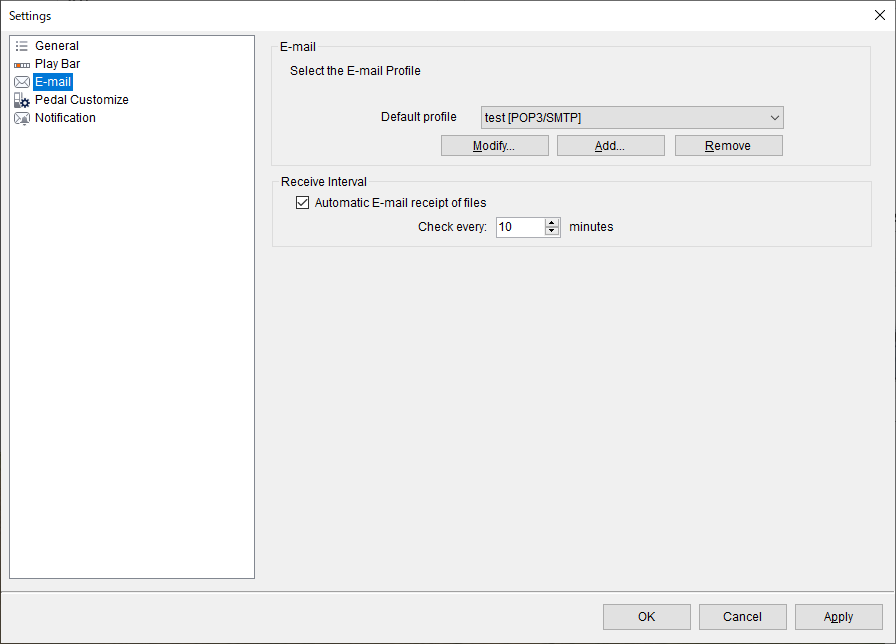
Correo electrónico:
Configure los ajustes para recibir correos electrónicos enviados desde el DS-9500. Los ajustes varían según el tipo de correo electrónico que utilice, por lo que le recomendamos que consulte la información de la cuenta de correo electrónico para obtener más detalles.
Intervalo de recepción:
Establezca el intervalo para la recepción automática de correo electrónico.
【Personalizar pedal】 (solo para transcriptores)
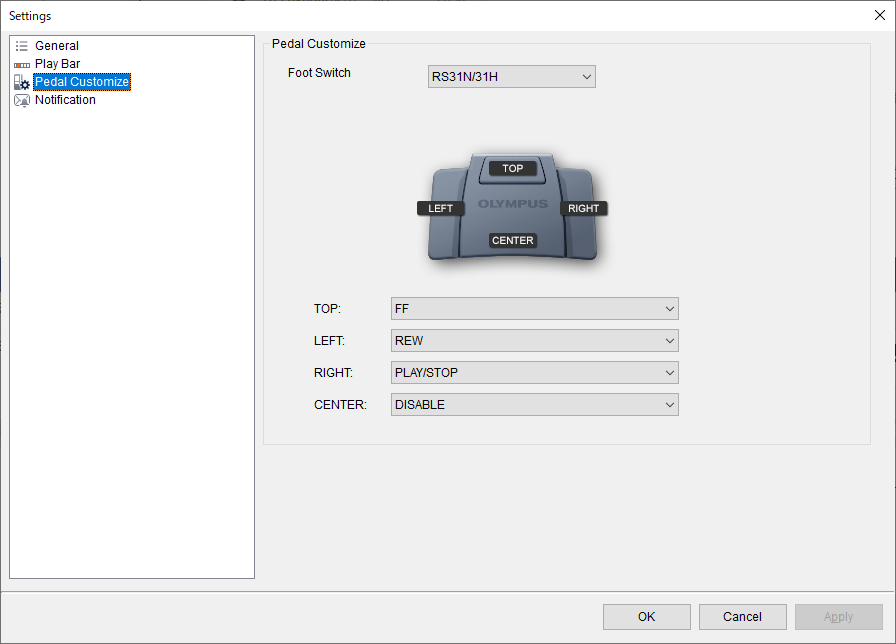
Personalizar pedales:
Configure el funcionamiento del interruptor de pie conectado. Seleccione un modelo y establezca el comportamiento de cada botón.
【Sonido】 (solo para Transcripcionistas)
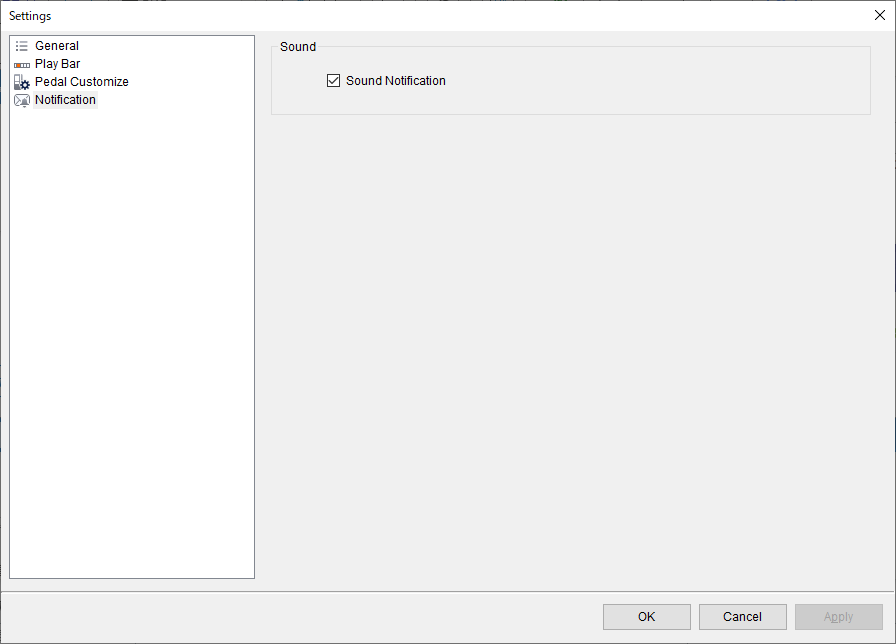
Sonido:
Controla el sonido de notificación al recibir notificaciones como nuevas notificaciones de tareas de dictado. Si no necesita un sonido, desmárquelo.
