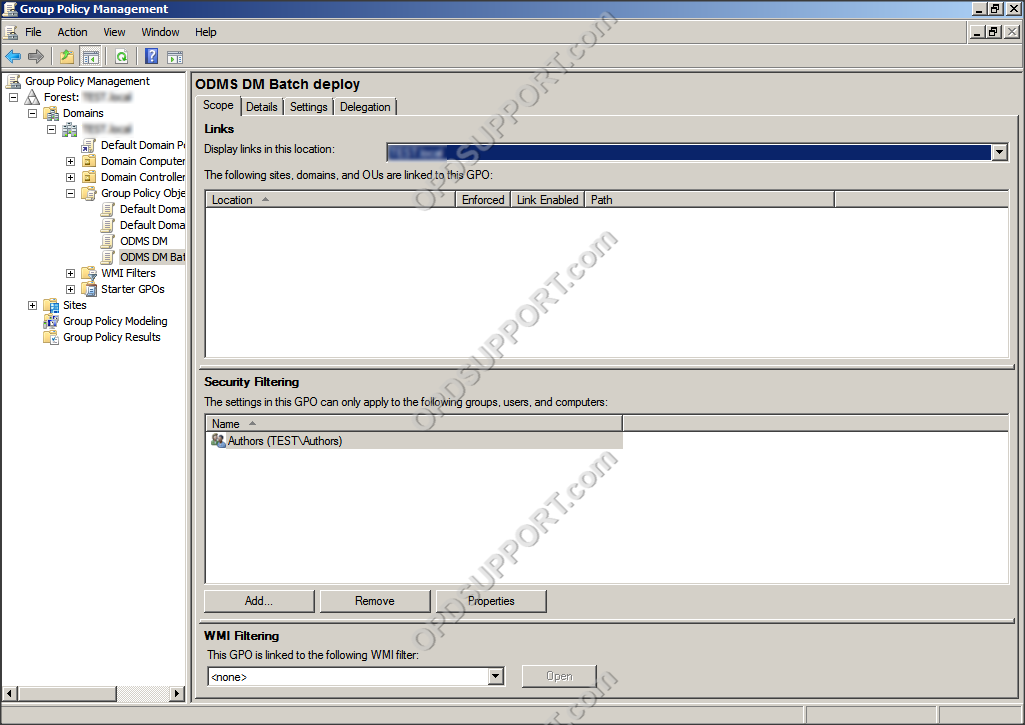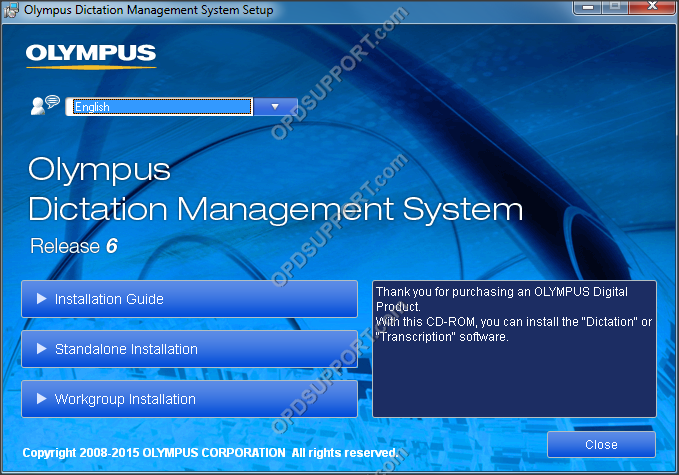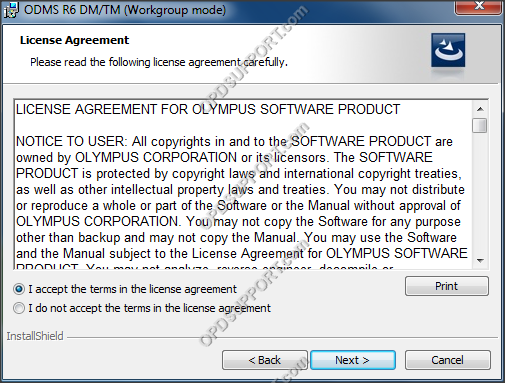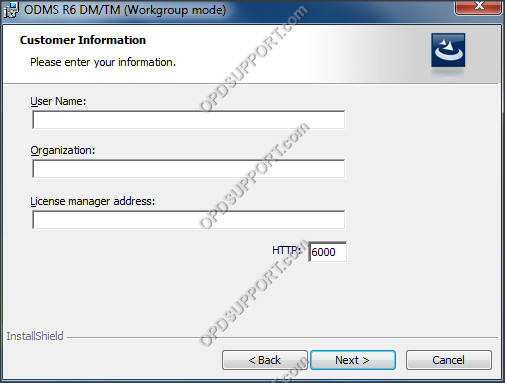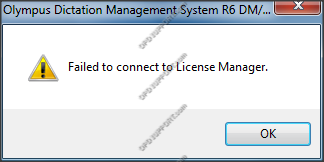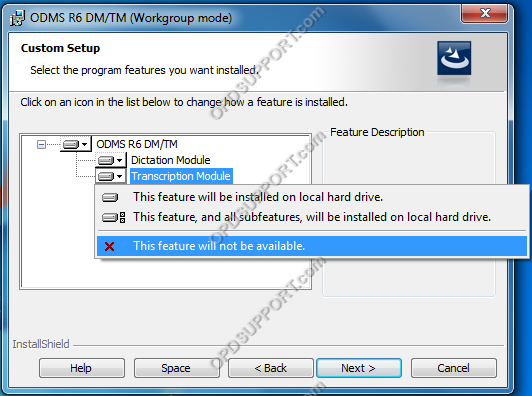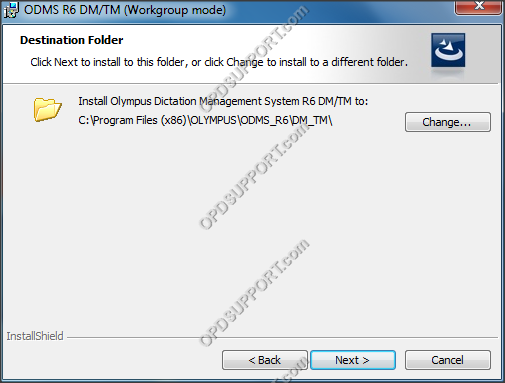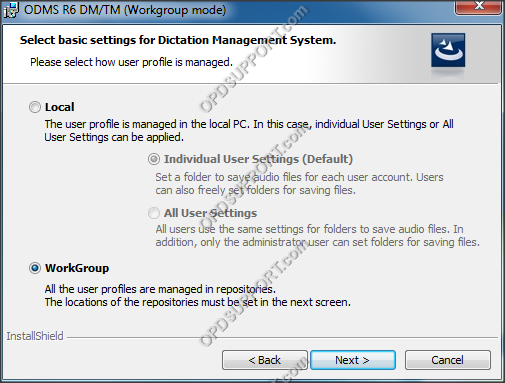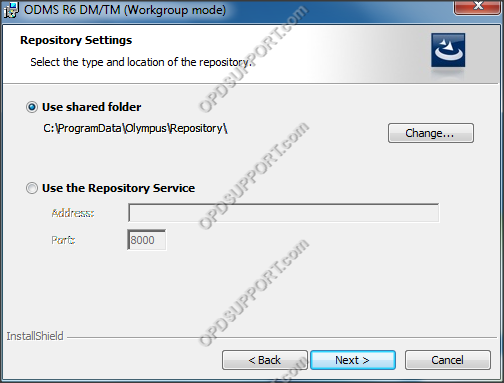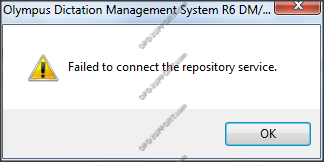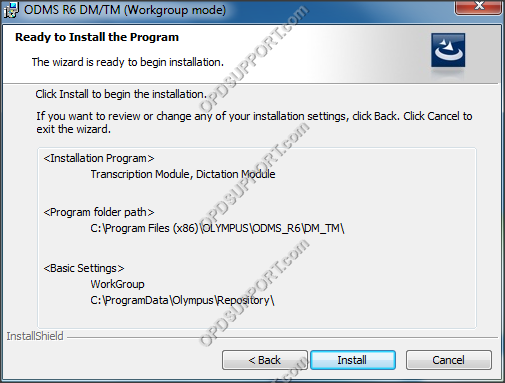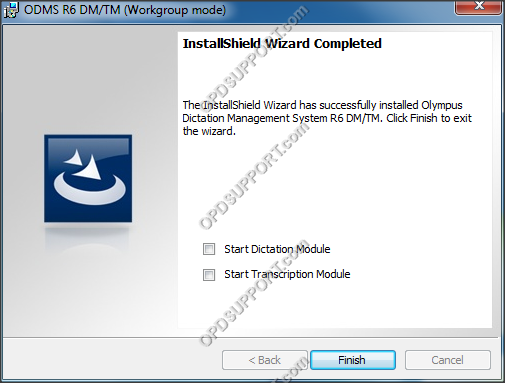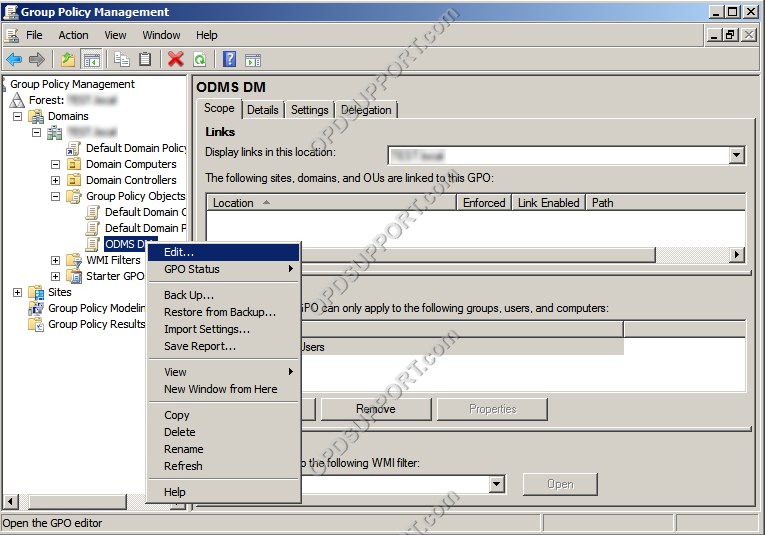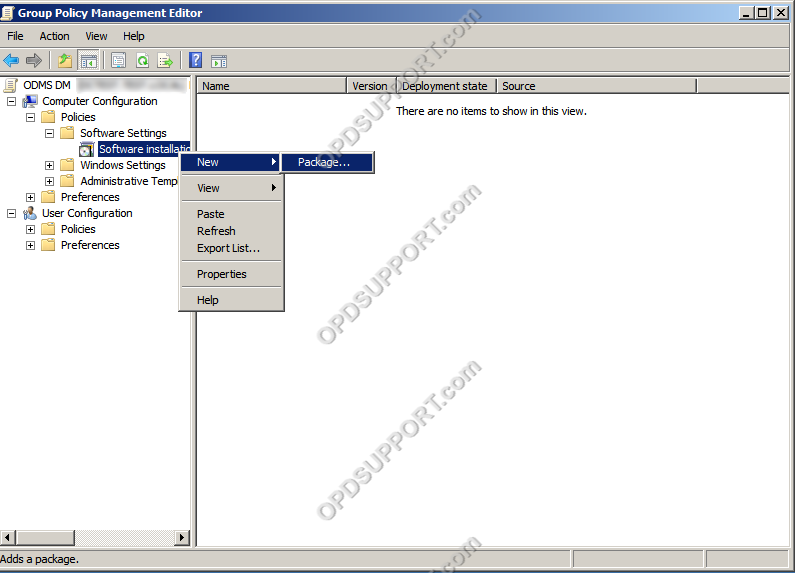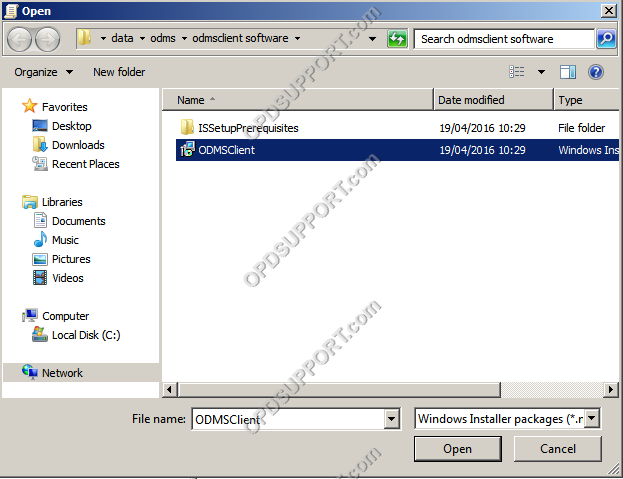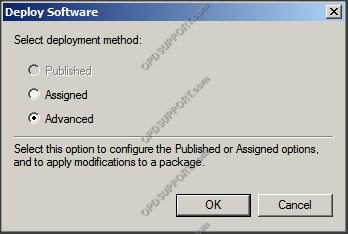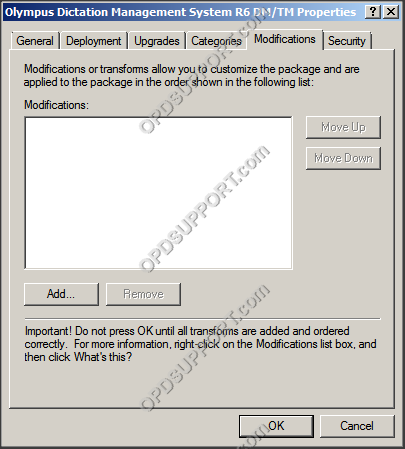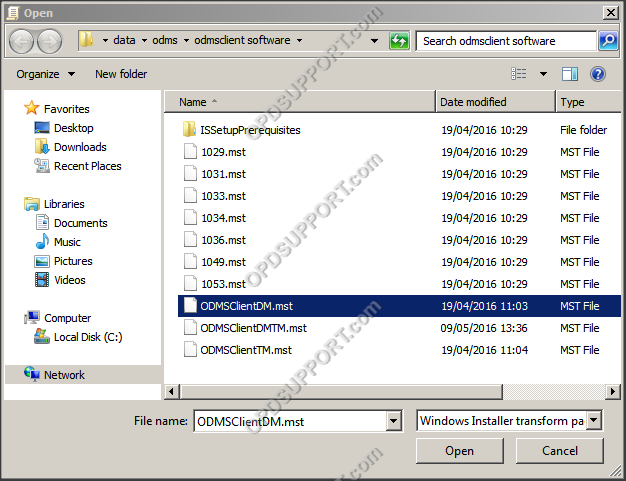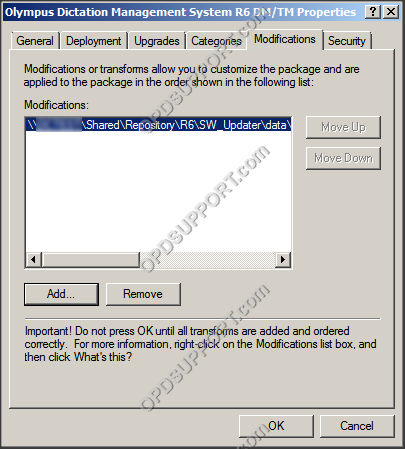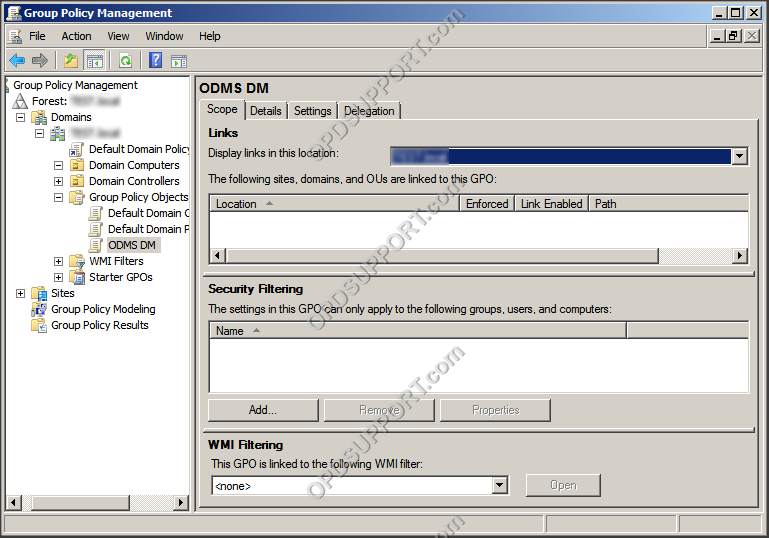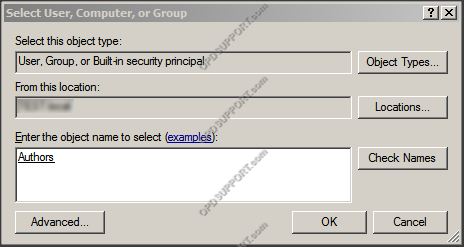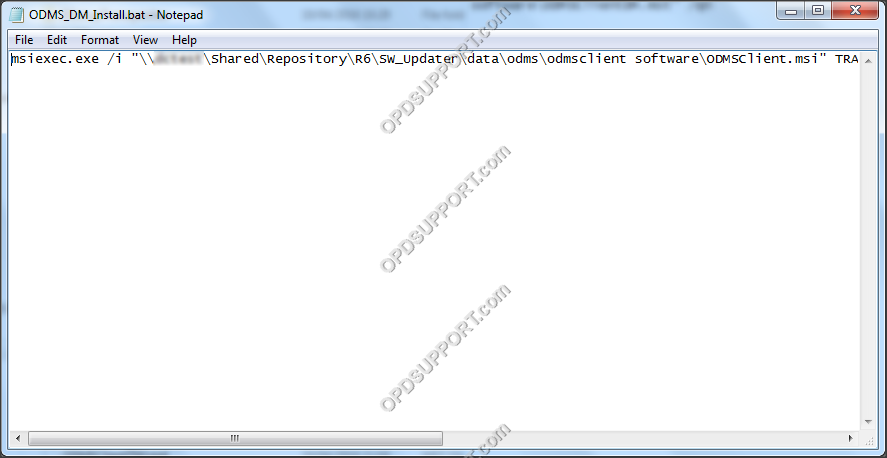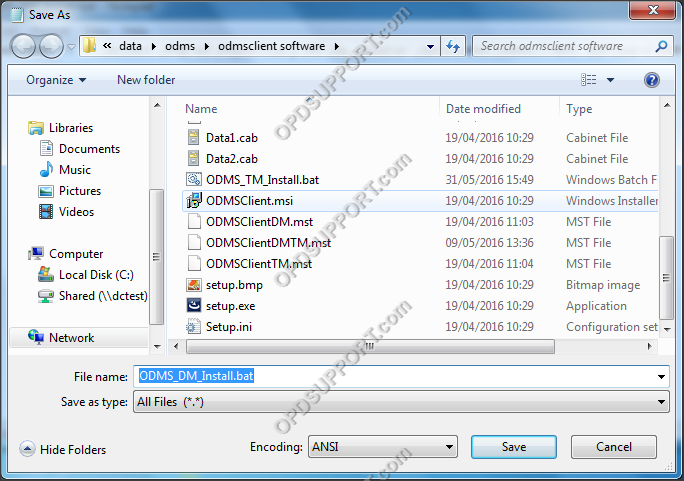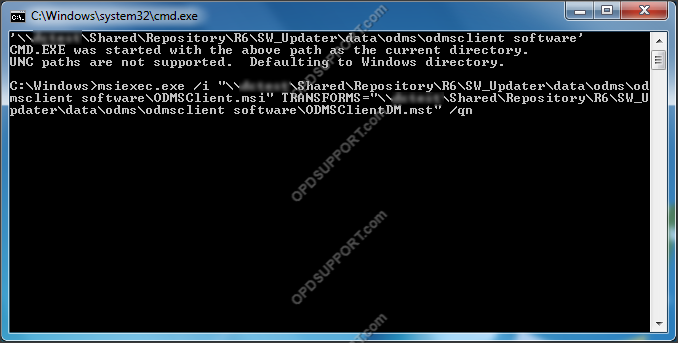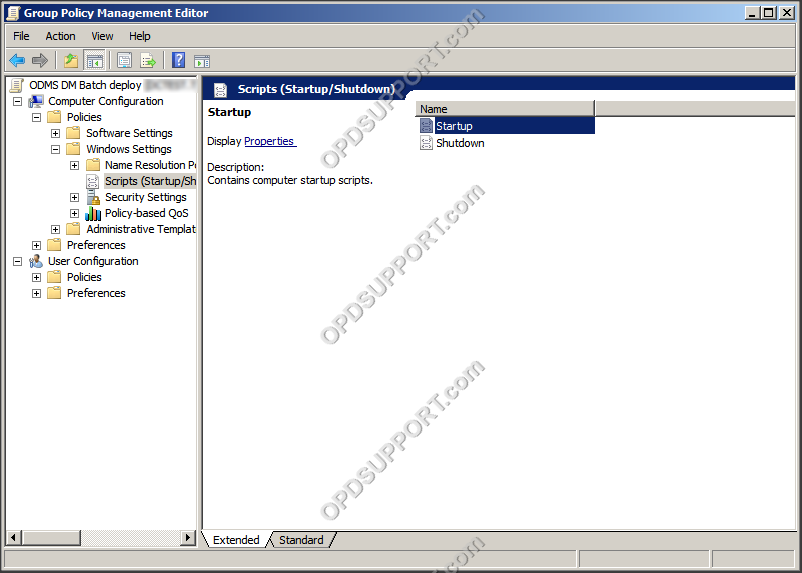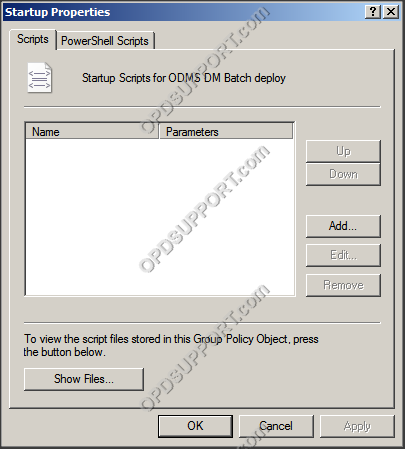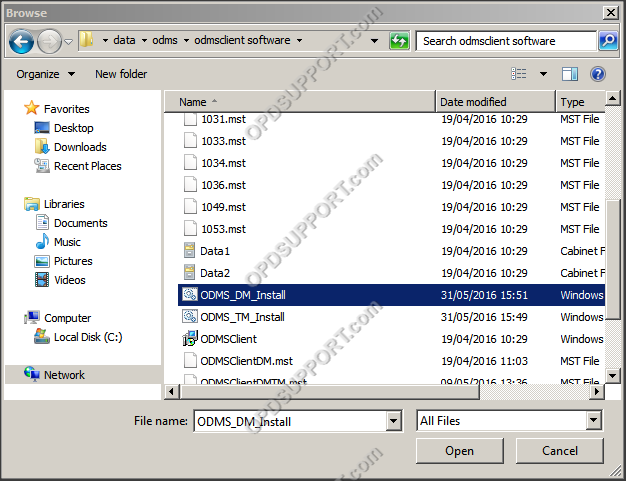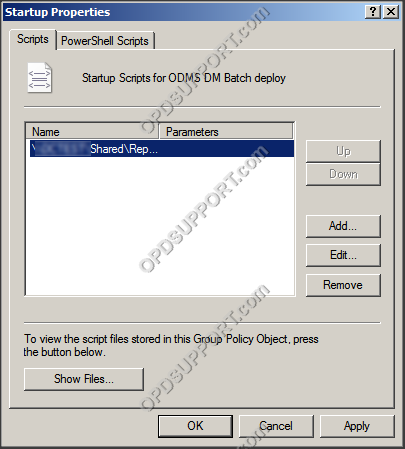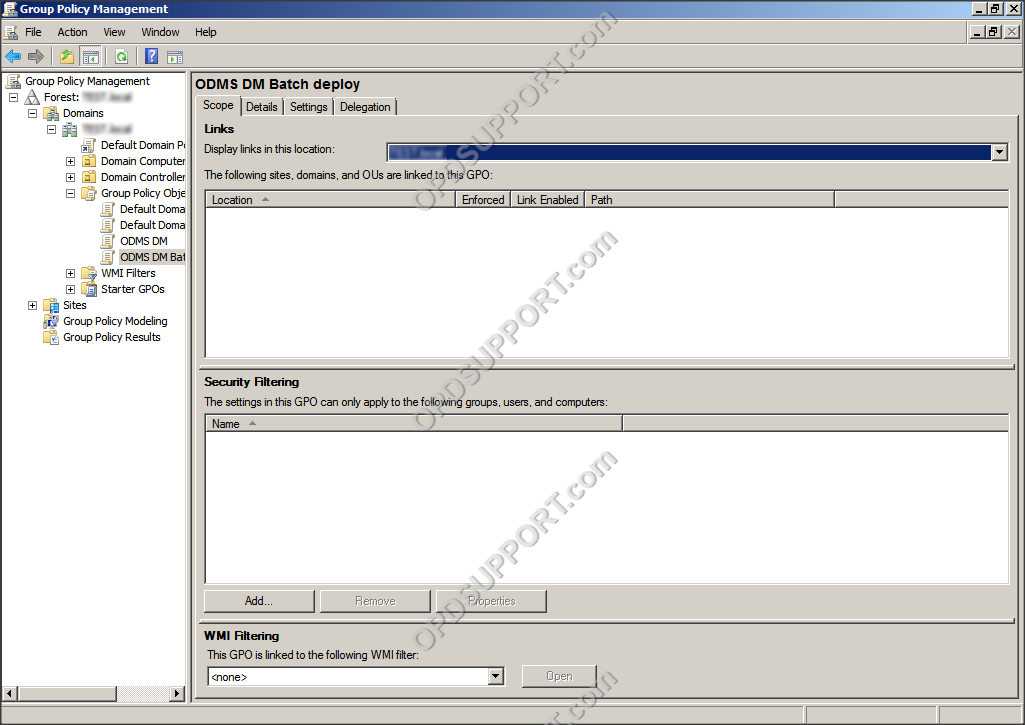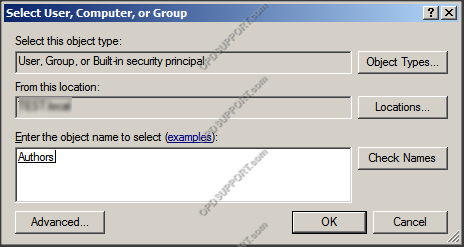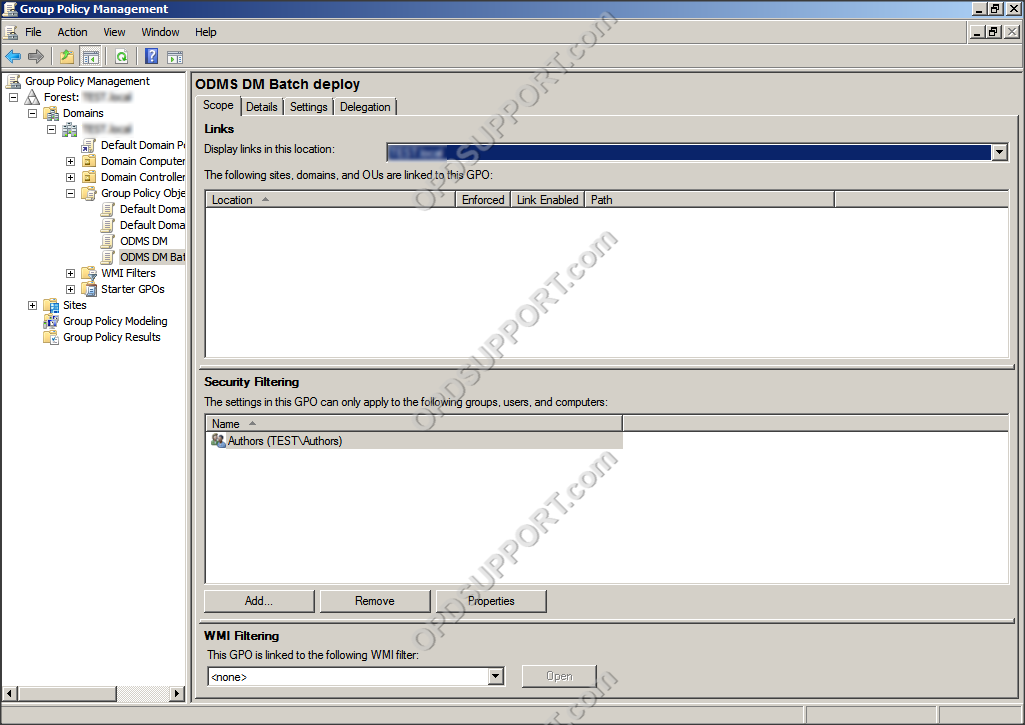Asegúrese de que el paquete de software MSI y el paquete MST personalizado estén en una carpeta compartida a la que puedan acceder todos los usuarios y computadoras de Olympus para instalar el software. Si no ha creado un paquete MST, siga las guía de creación de MST.
Necesitará los siguientes detalles al crear un archivo por lotes:
- Ruta UNC a "ODMSClient.msi"
- Ruta UNC a “ODMS_DM.mst” y “ODMS_TM.mst”
El archivo por lotes debe guardarse en la misma carpeta que ODMSClient.msi. Se recomienda crear dos archivos por lotes, uno para instalar el módulo de dictado y otro para instalar el módulo de transcripción.
Cada archivo por lotes debe tener un nombre que refleje el módulo de software que se está instalando, por ejemplo, DM.bat y TM.bat.
Para crear un archivo por lotes:
- Abrir un nuevo documento de bloc de notas
- Ingrese el siguiente texto: msiexec.exe /i “Ruta UNC a ODMSClient.msi” TRANSFORMS=”Ruta UNC a ODMS_DM.mst” /qb
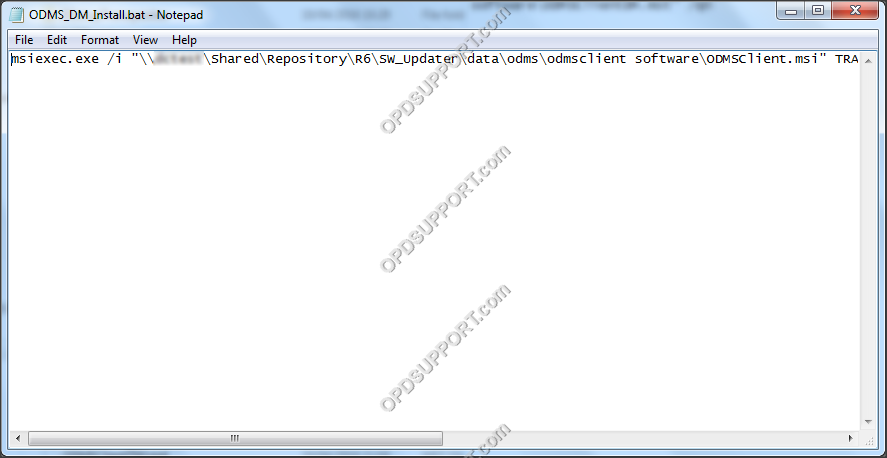
- Elija "Archivo" > "Guardar como" para guardar el documento como un archivo por lotes.
- Elija un nombre de archivo que incluya la extensión “.bat”.
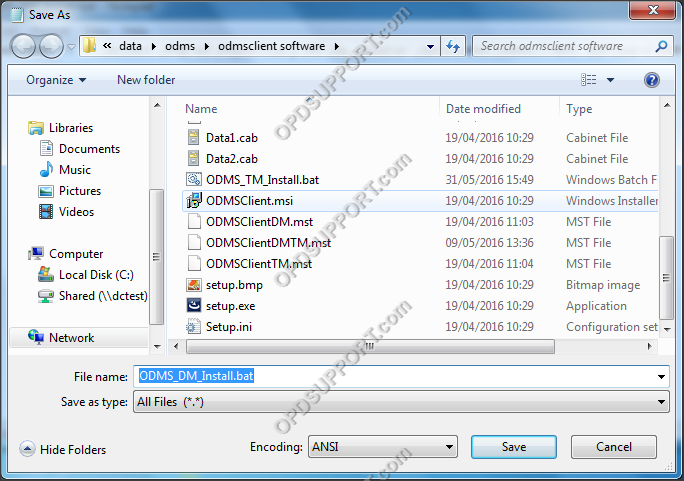
- El archivo por lotes está listo para usarse para la instalación, puede hacer doble clic en el archivo por lotes recién creado para instalar el software. Aparecerá una ventana del símbolo del sistema después de la ejecución. Una vez que desaparezca la ventana del símbolo del sistema, el software debe estar instalado y listo para usar.
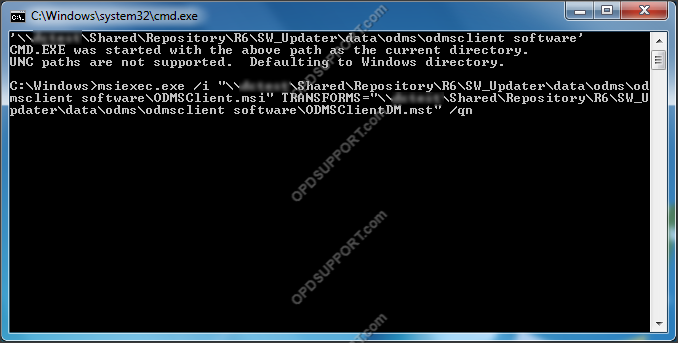
El archivo por lotes también se puede implementar para los usuarios. En el siguiente ejemplo, usaremos la Política de grupo.
- Crear un nuevo GPO
- Vaya a Configuración de la computadora, expanda Políticas, expanda Configuración de Windows, haga clic en Scripts y elija Inicio
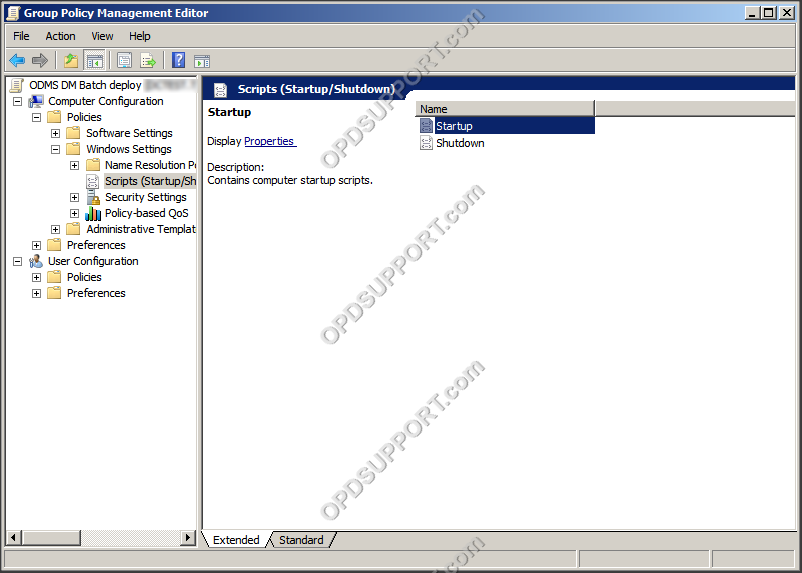
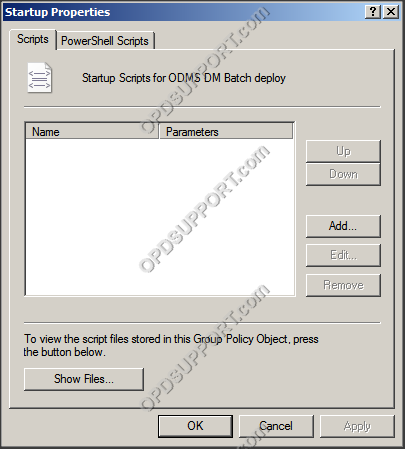
- Busque su archivo por lotes y haga clic en Abrir
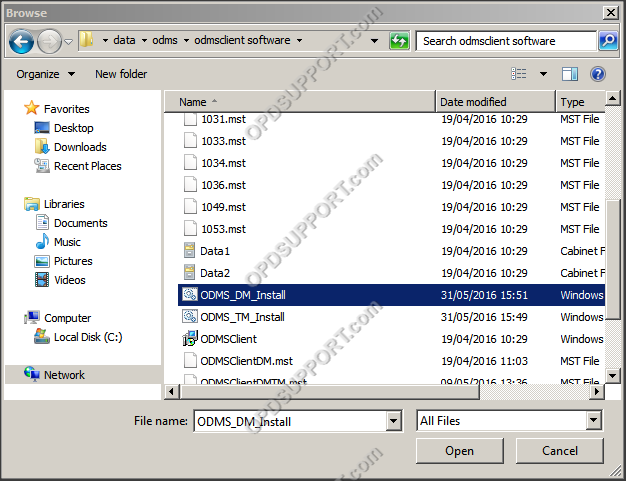
- Haga clic en Aceptar para agregar el archivo por lotes al script de inicio.
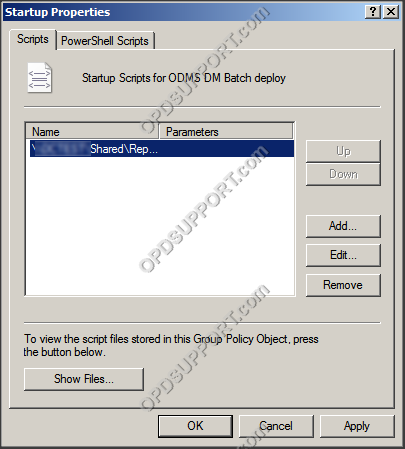
- A continuación, especifique el destino que recibirá la instalación implementada yendo a Filtrado de seguridad y haga clic en Agregar
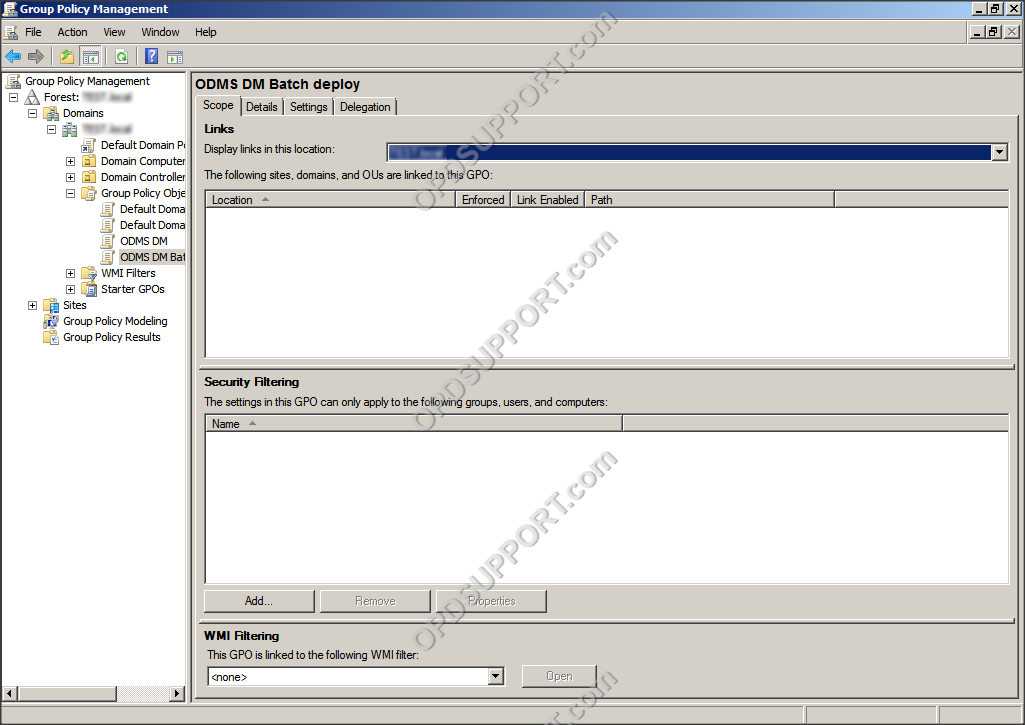
- Luego ingrese el objeto de destino; esto puede ser un usuario, una PC o un grupo.
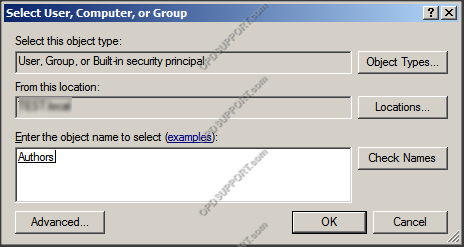
- Ahora el objeto de directiva de grupo está listo para vincularse a su dominio