Para poder utilizar un perfil de correo electrónico de Gmail para enviar/recibir dictados en ODMS R8/R7, es necesario realizar algunas configuraciones adicionales en la configuración de la cuenta de Gmail. Gmail, así como otros proveedores de correo electrónico, cambiaron sus políticas de seguridad, eliminando la posibilidad de utilizar la opción "Permitir aplicaciones menos seguras" y ahora requiere que aplicaciones de terceros se conecten mediante el proceso de verificación en dos pasos.
La siguiente guía explica los pasos necesarios para configurar Gmail para el proceso de verificación en dos pasos para usarlo con el programa ODMS R8/R7 DM/TM para enviar archivos de voz y documentos por correo electrónico.
1) Abra su cuenta de Gmail y seleccione "Administra tu cuenta de Google“
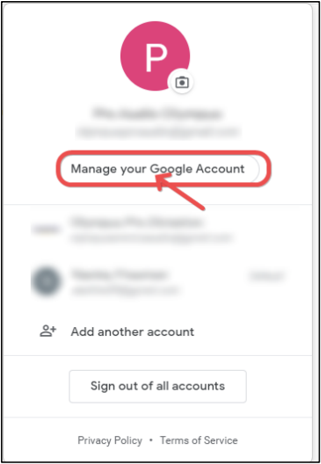
2) En la siguiente página que se abre, seleccione "Seguridad“
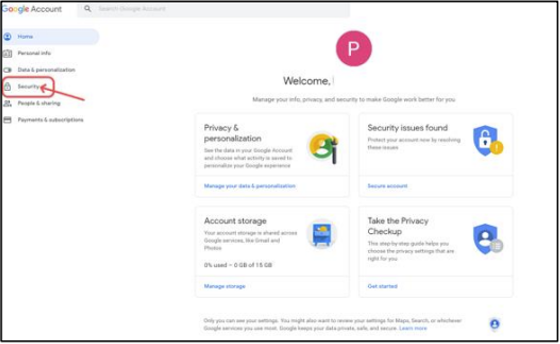
3) A continuación, seleccione "Verificación de 2 pasos“
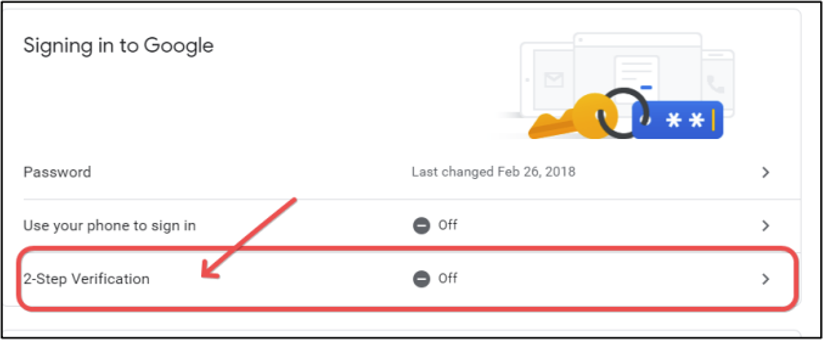
4) En la página siguiente, haga clic en "Empezar" botón
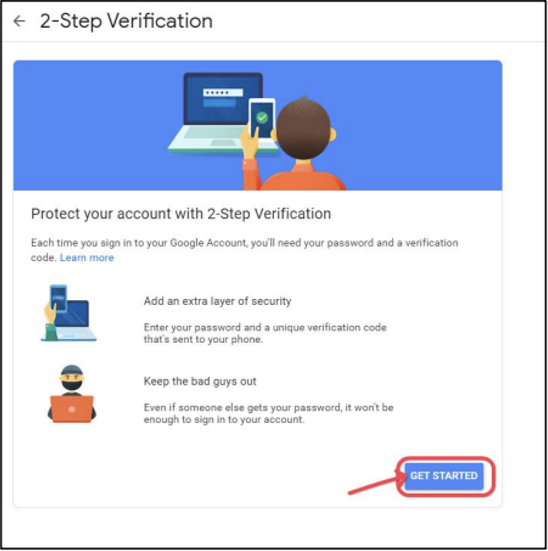
5) Ingrese su contraseña de Gmail y haga clic en "próximo" botón
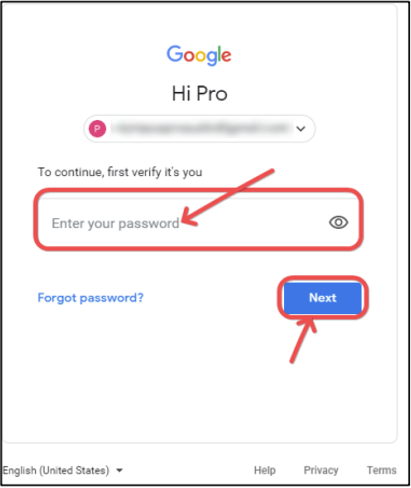
6) A menos que ya se muestre, ingrese el número de teléfono celular asociado con su cuenta de Gmail. Asegurar la "Mensaje de texto"Está seleccionada la opción y haga clic en "próximo" botón
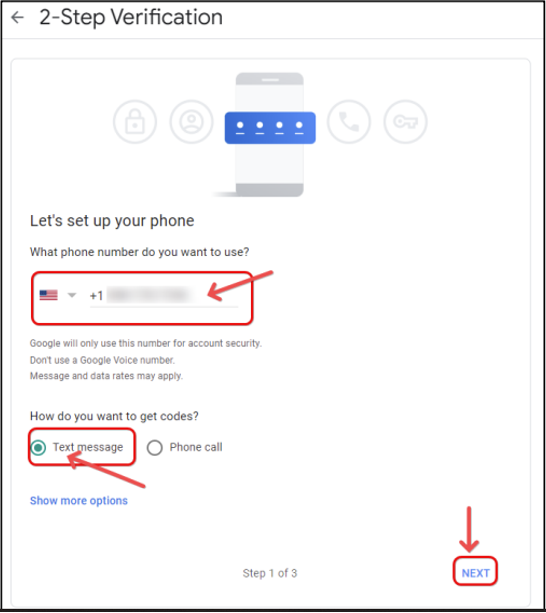
7) Se enviará un código de verificación a su número de celular. Ingrese el código de verificación y haga clic en "próximo" botón
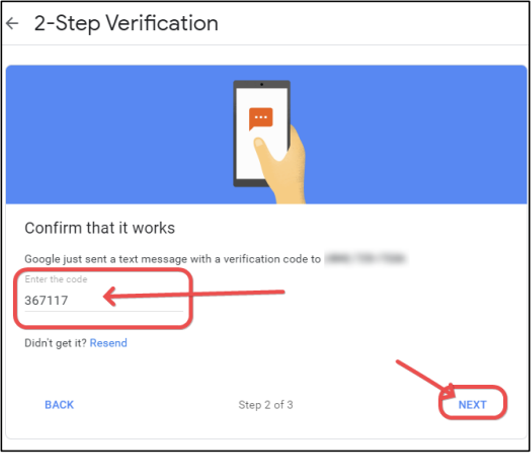
8) Active la verificación en dos pasos haciendo clic en "ENCENDER" botón
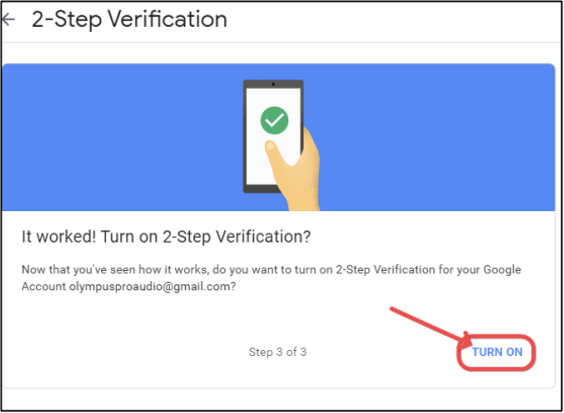
9) Haga clic en la flecha a la izquierda de la verificación en dos pasos para volver a la configuración de seguridad de Gmail.
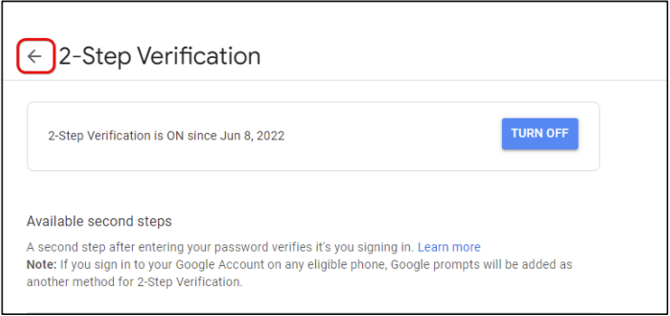
10) Desplácese hacia abajo y seleccione "Contraseña de la aplicación“
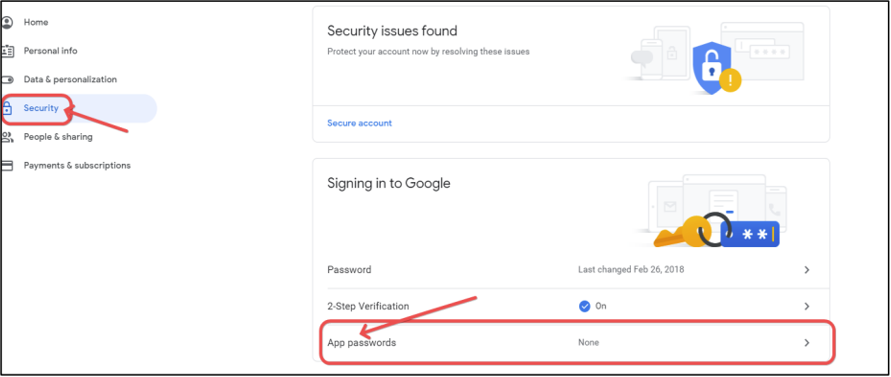
11) Vuelva a ingresar su contraseña de Gmail y haga clic en "próximo" botón

12) Haga clic en "Seleccionar aplicación" luego seleccione "Correo“
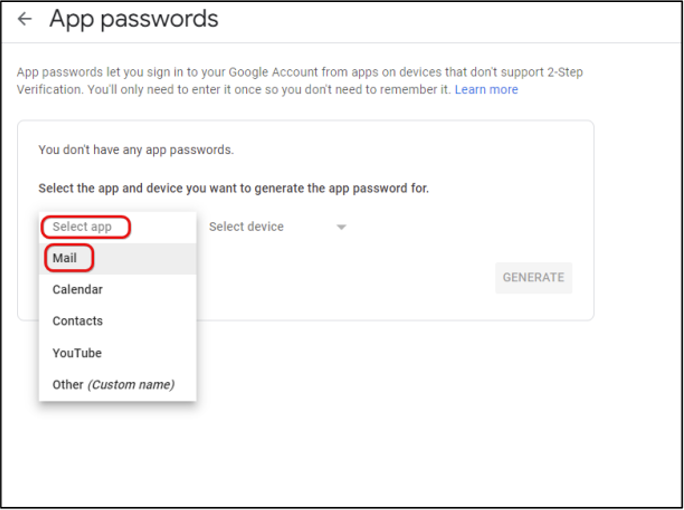
13) Haga clic en "Seleccione el dispositivo" y elige "Otro (nombre personalizado)“
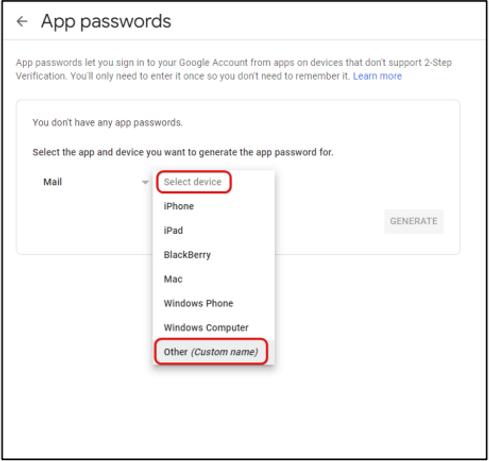
14) Escriba el nombre del programa de terceros para el que está creando la contraseña y haga clic en "GENERAR" botón
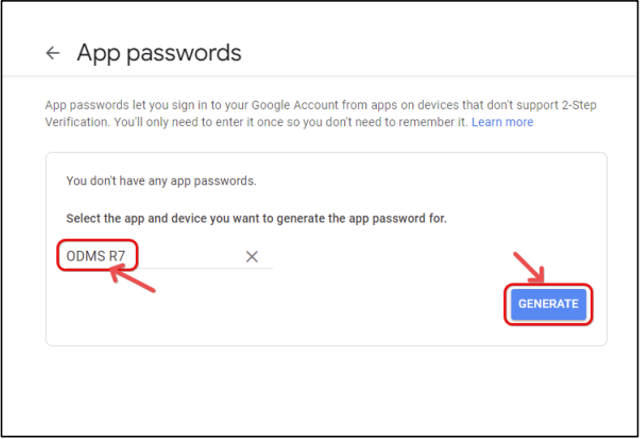
15) Se generará una contraseña para usar con el programa ODMS. Copie esta contraseña para ingresarla en el software ODMS y usarla al configurar el perfil de correo electrónico. Haga clic en el "HECHO" botón
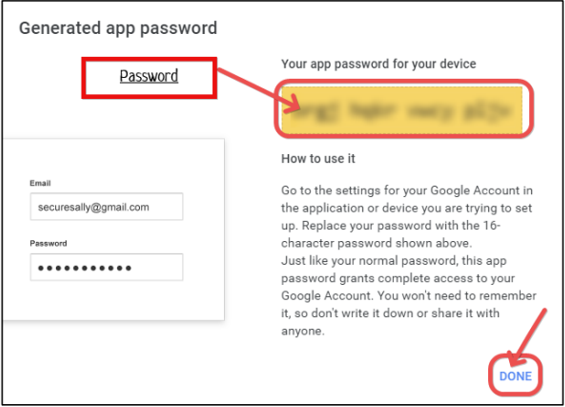
Nota: Guarde la contraseña para referencia futura en caso de que se reinstale el programa o se elimine el perfil de correo electrónico y sea necesario volver a crearlo.
16) La siguiente página muestra la entrada que creó
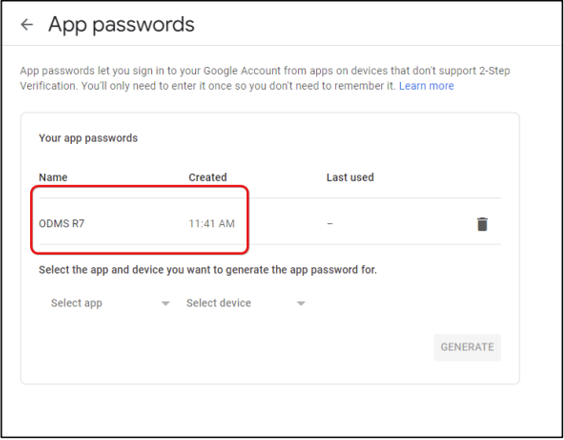
17) Abra el programa ODMS, haga clic en "Instrumentos”luego Opciones para abrir el “Configuración de opciones" ventana. Luego haga clic en Separador de correo electrónico/FTP. Cuando se selecciona el perfil de Gmail en “Perfil por defecto", haga clic en el botón"Modificar" botón
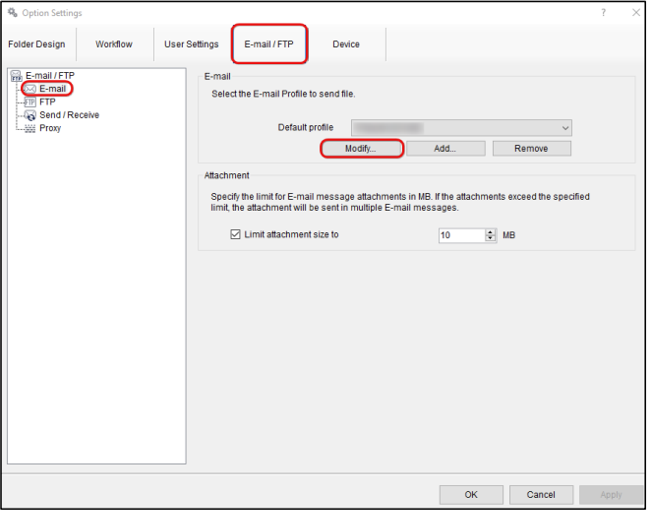
18) En el “Ajustes del correo electrónico", ingrese la nueva contraseña que generó usando Gmail en el"Clave"Ventana, luego haga clic en "Configuración de prueba" botón
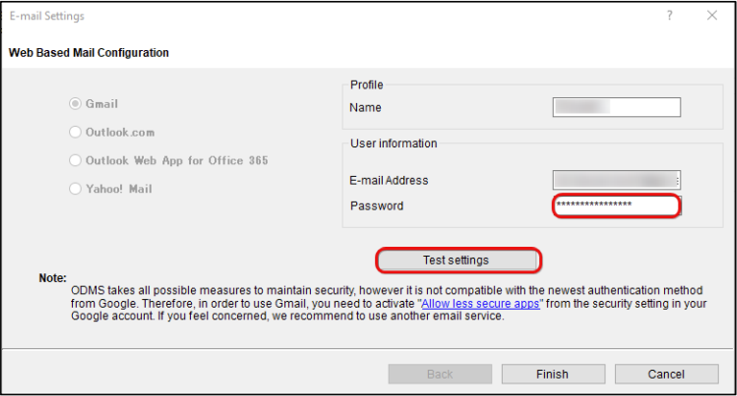
19) Haga clic en "Detalles"Para verificar si todas las entradas pasaron la prueba, luego haga clic en "OK" botón
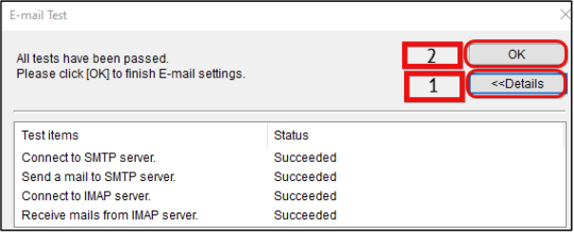
20) Haga clic en "Finalizar"Para completar la configuración/modificación del"Ajustes del correo electrónico“

21) Finalmente, envíe un archivo de prueba por correo electrónico para asegurarse de que la nueva contraseña funcione correctamente.
Nota: El uso de la contraseña generada por Gmail permitirá al usuario continuar enviando archivos incluso si se ha cambiado la contraseña principal de la cuenta de Gmail.
